如果研究电脑配置、想DIY一台好电脑可以看看下面这些文章,包你能选出合适的硬件。台式电脑组装具体硬件推荐
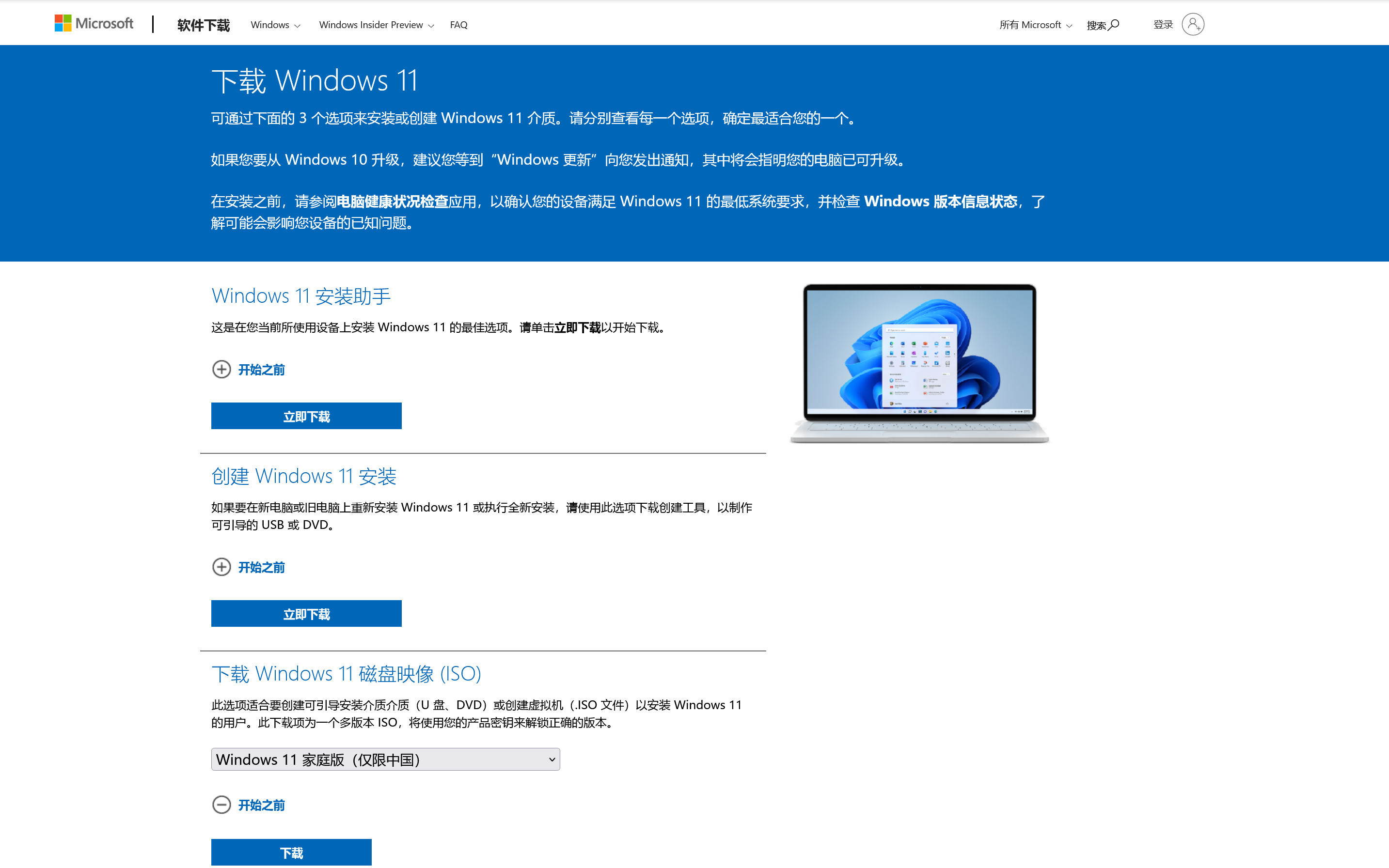
如果是想直接给Windows10升级Windows11那可以直接下载上面的“Windows11安装助手”
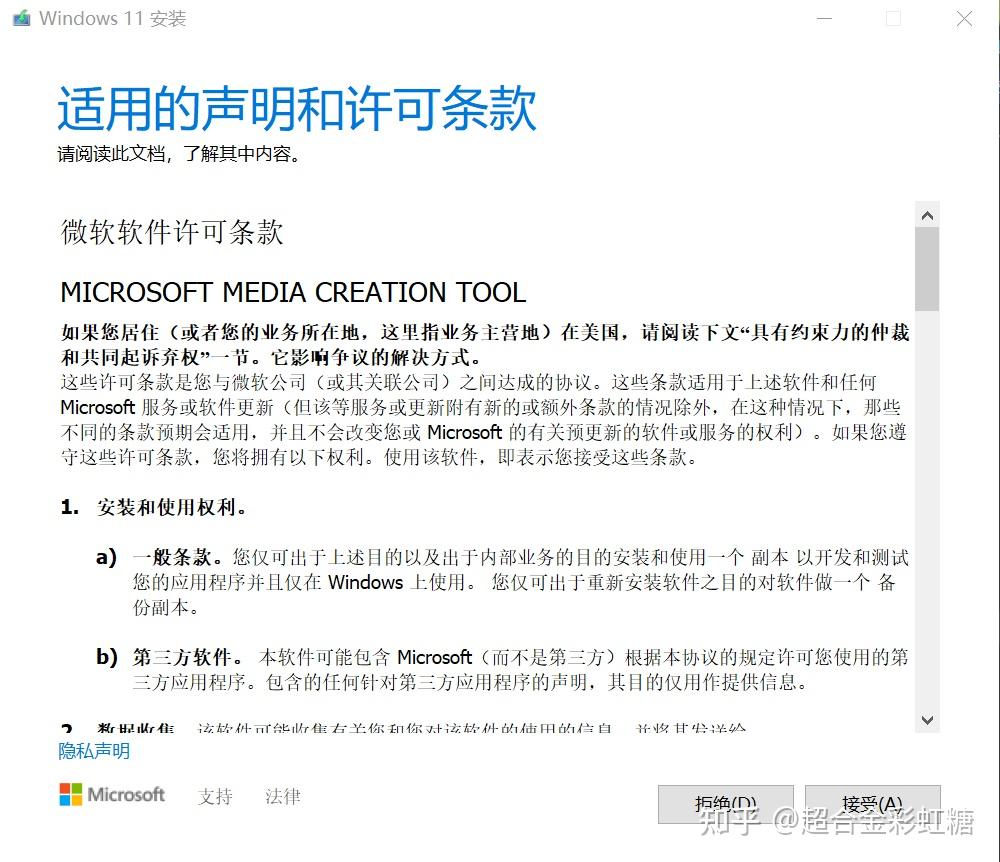
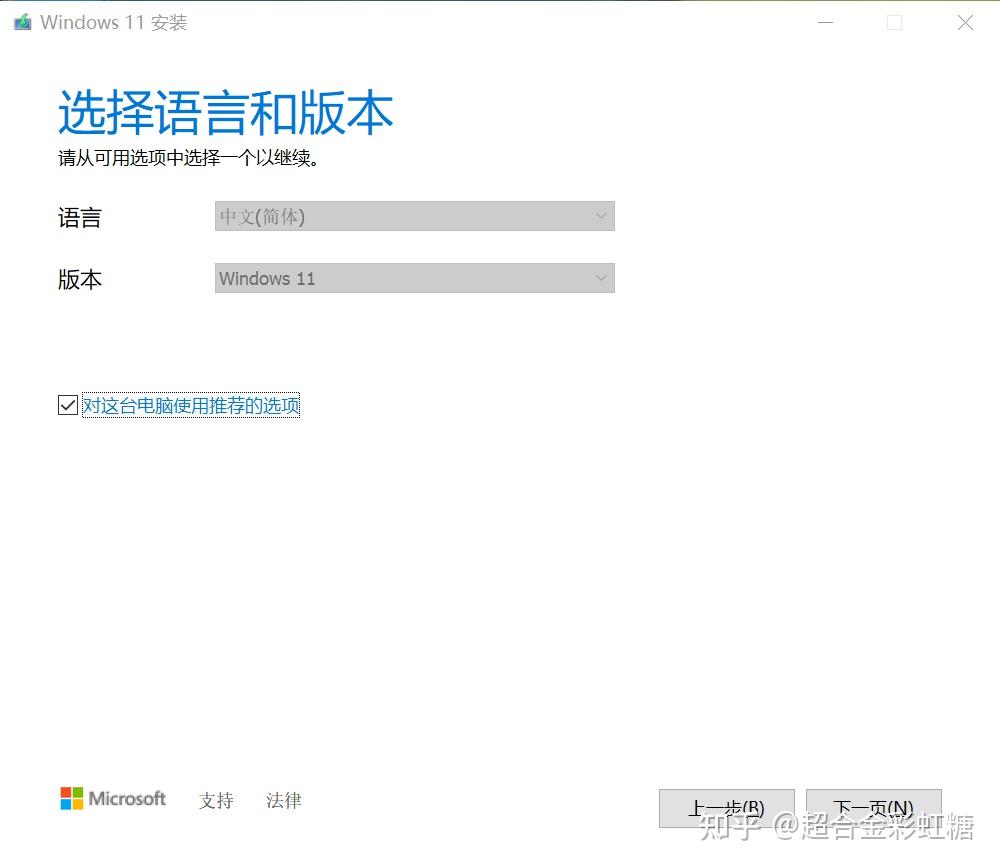
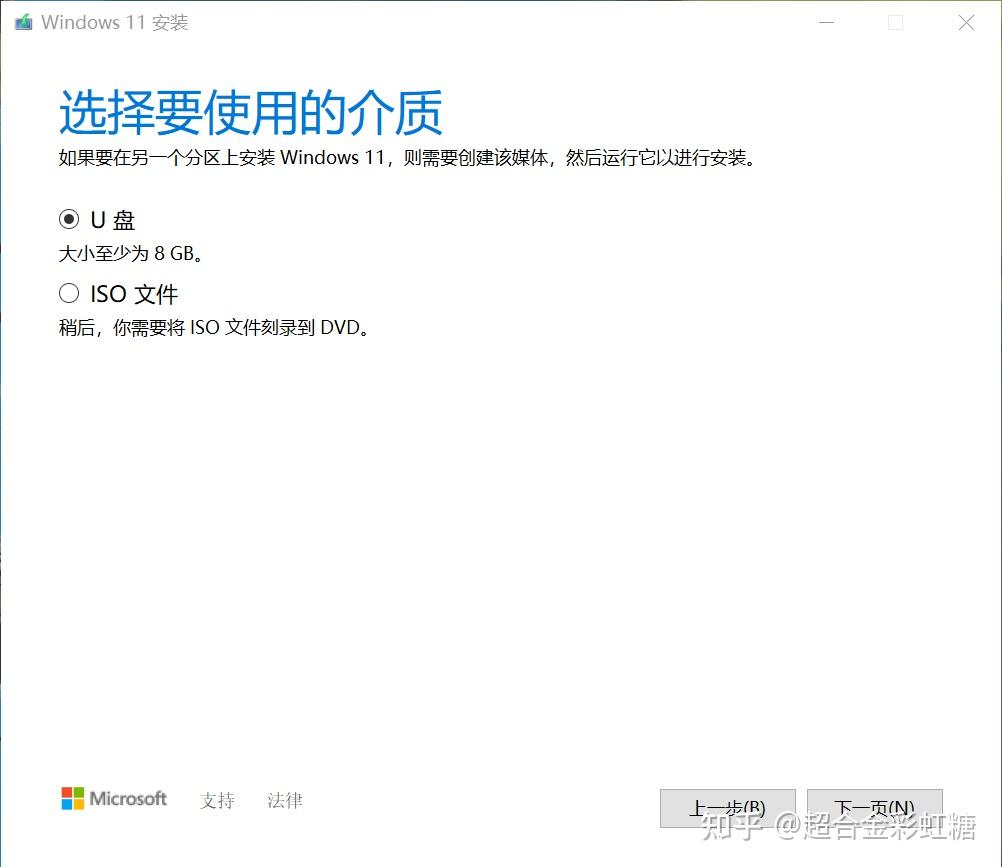
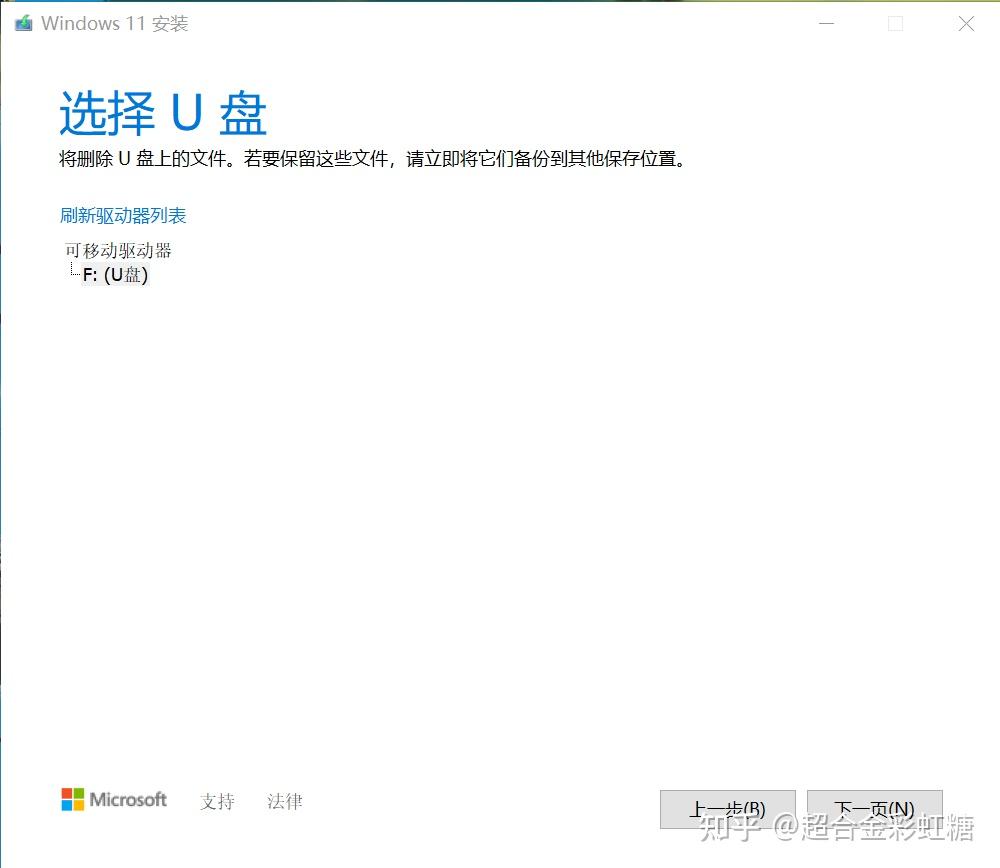
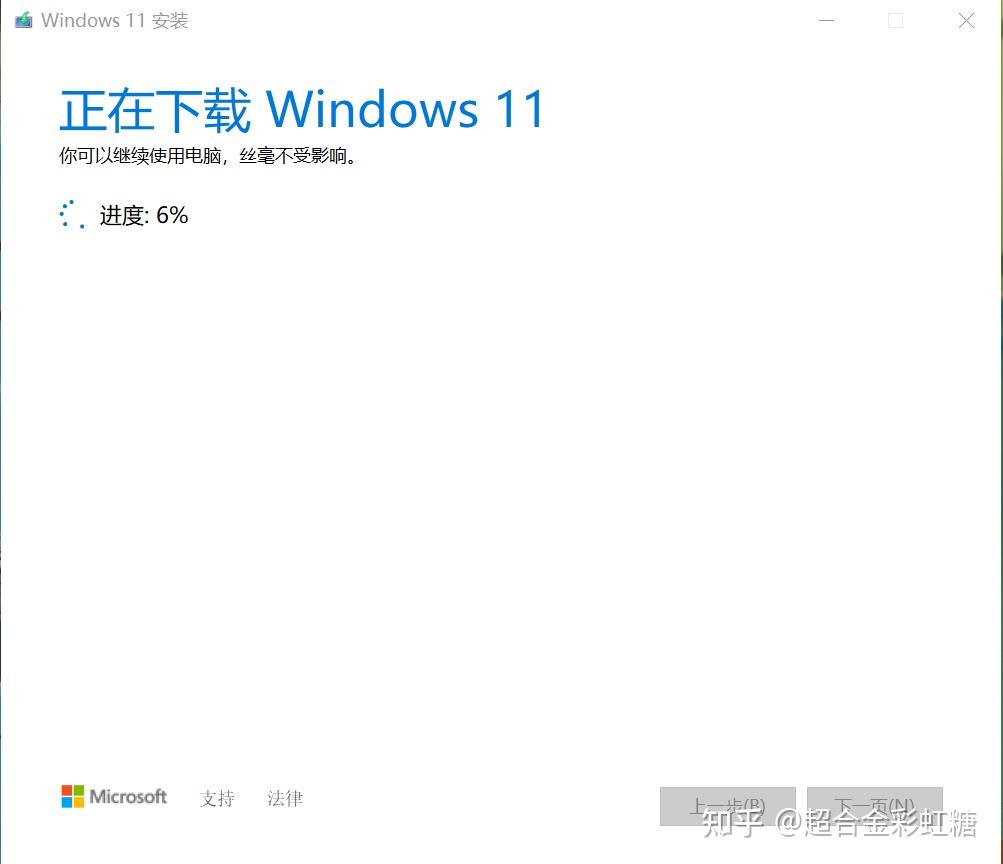
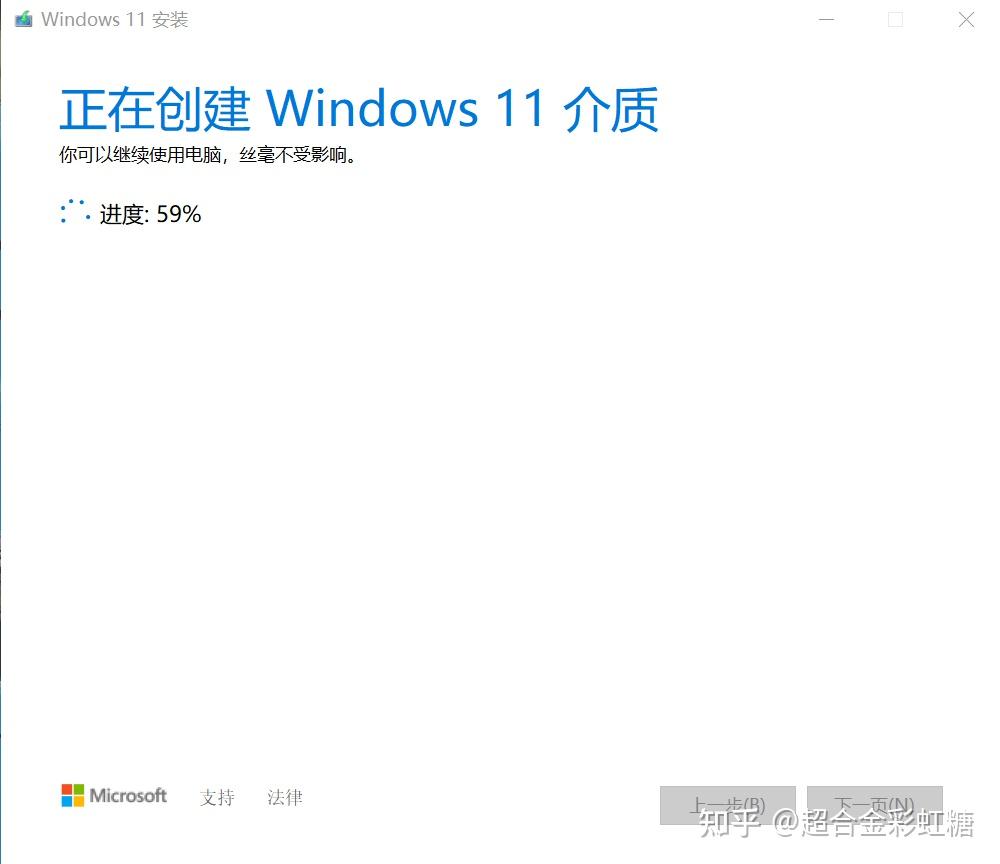
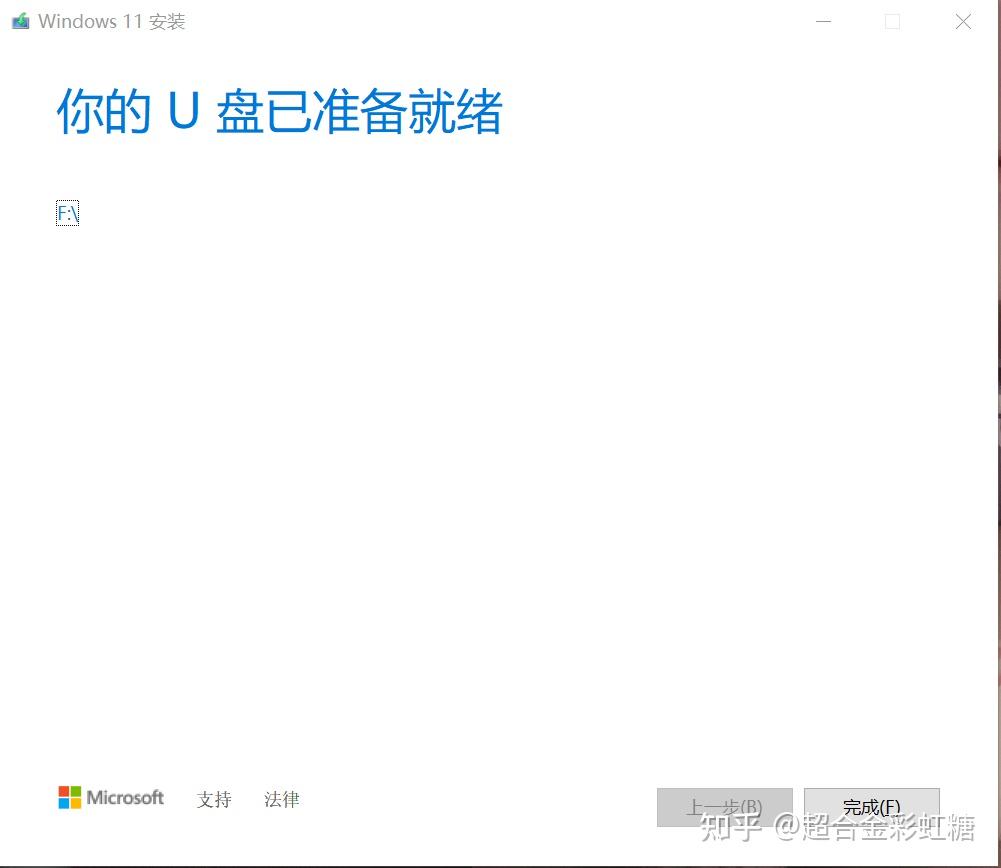
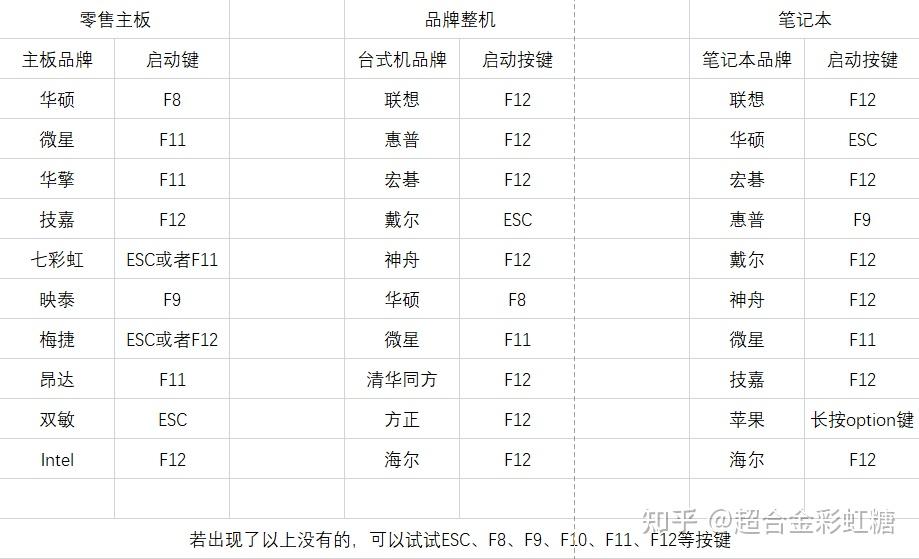
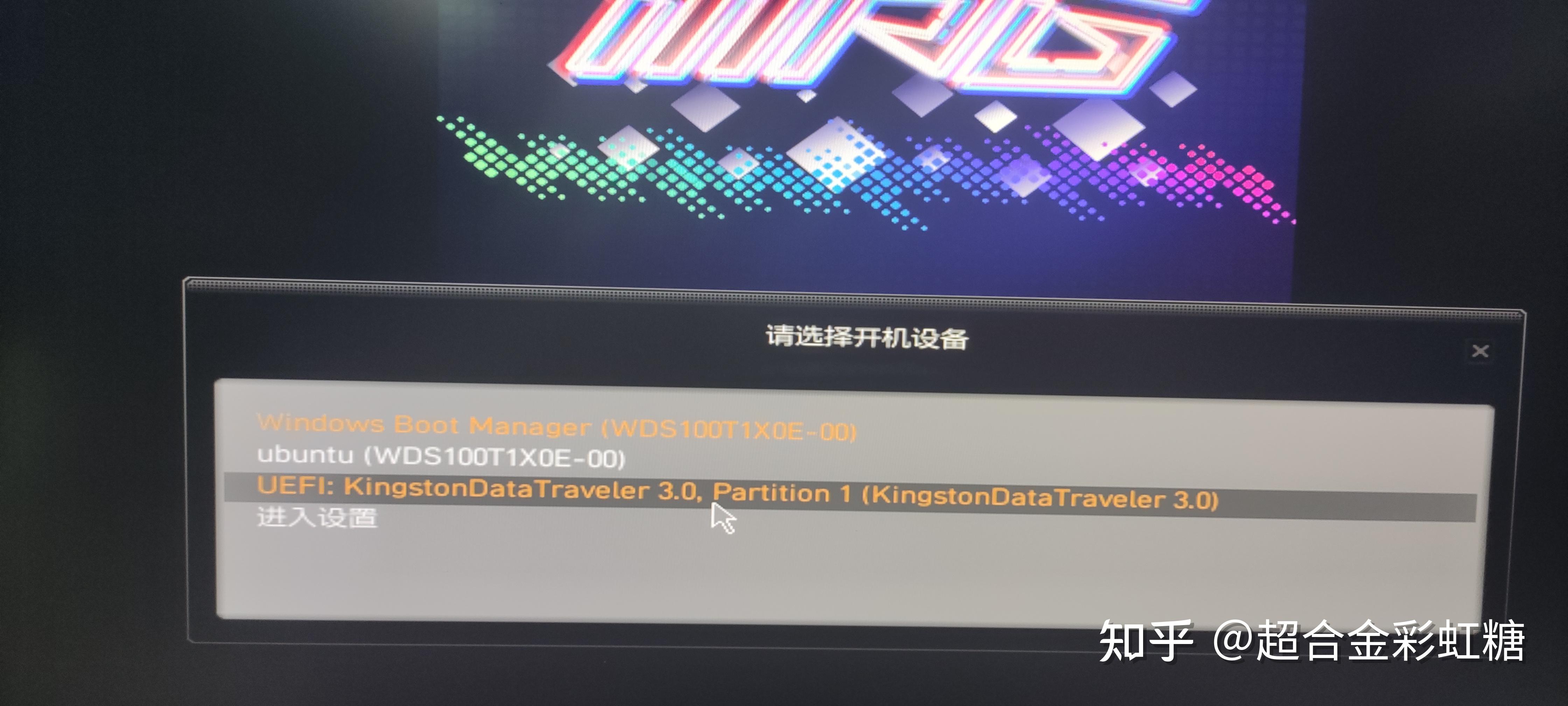
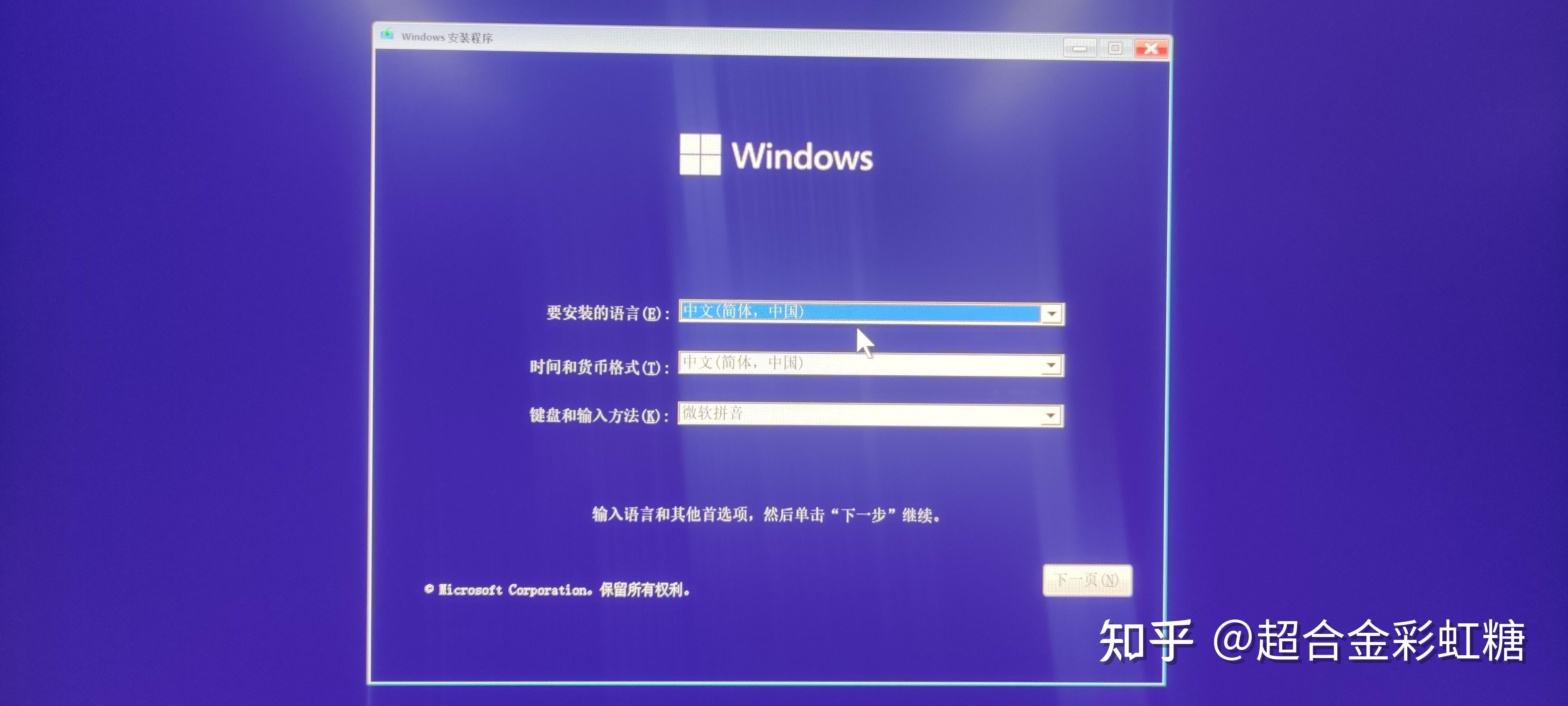
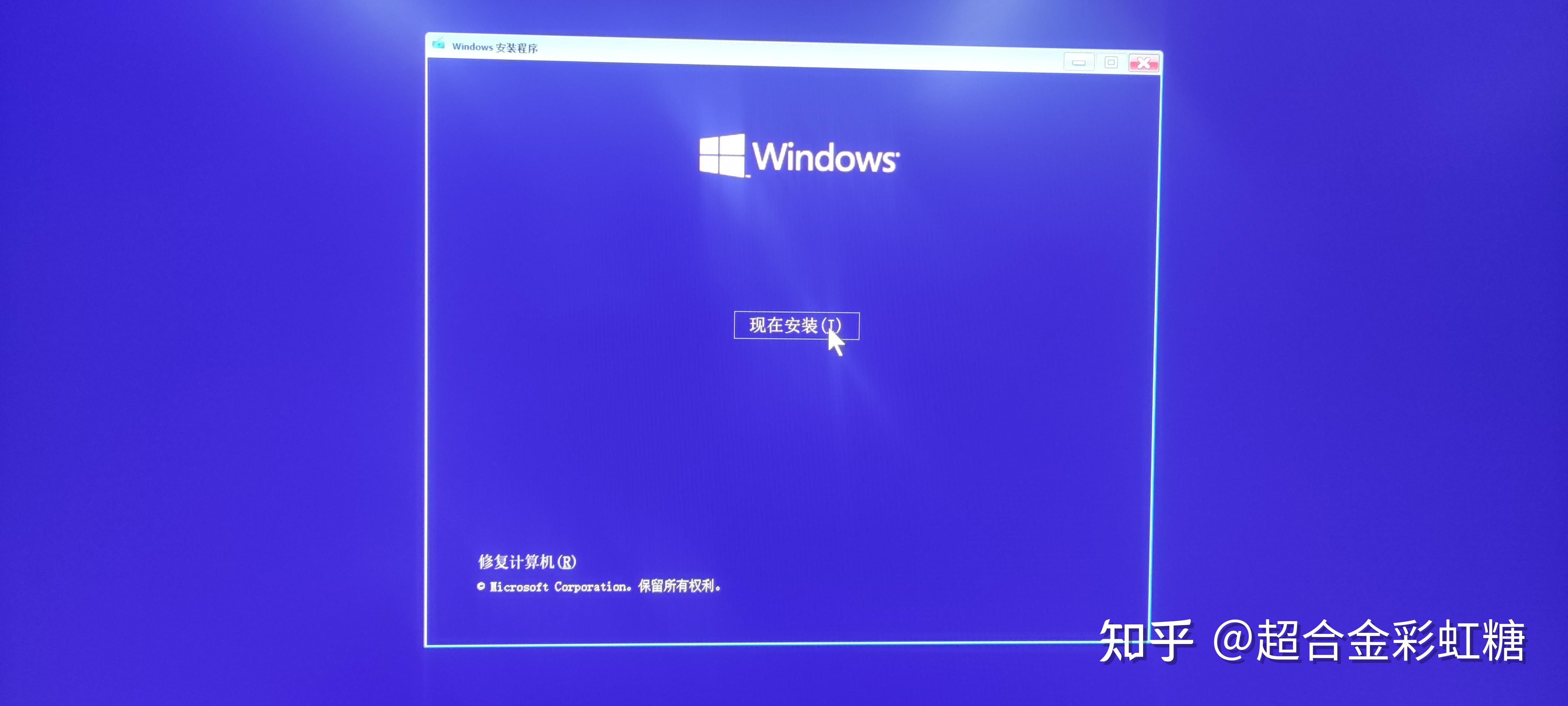
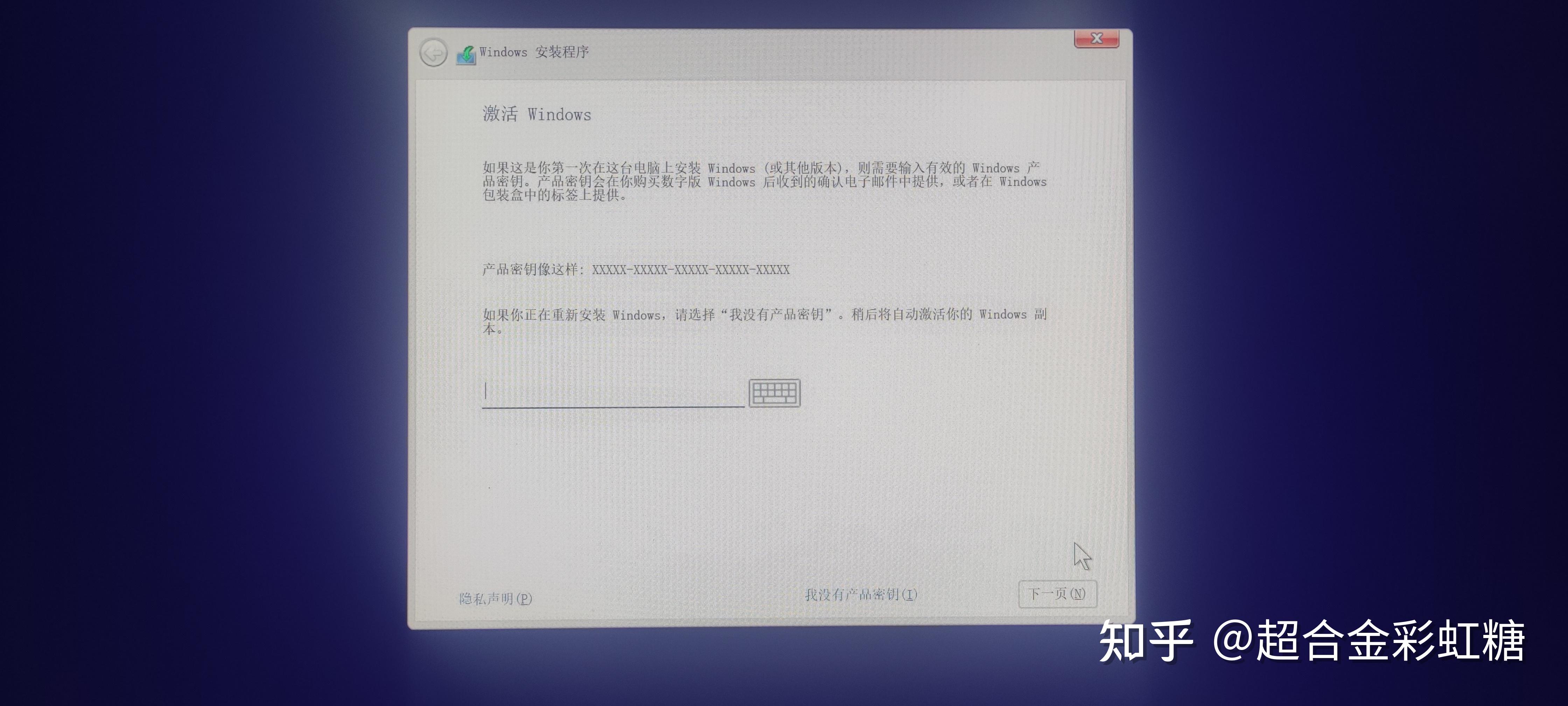
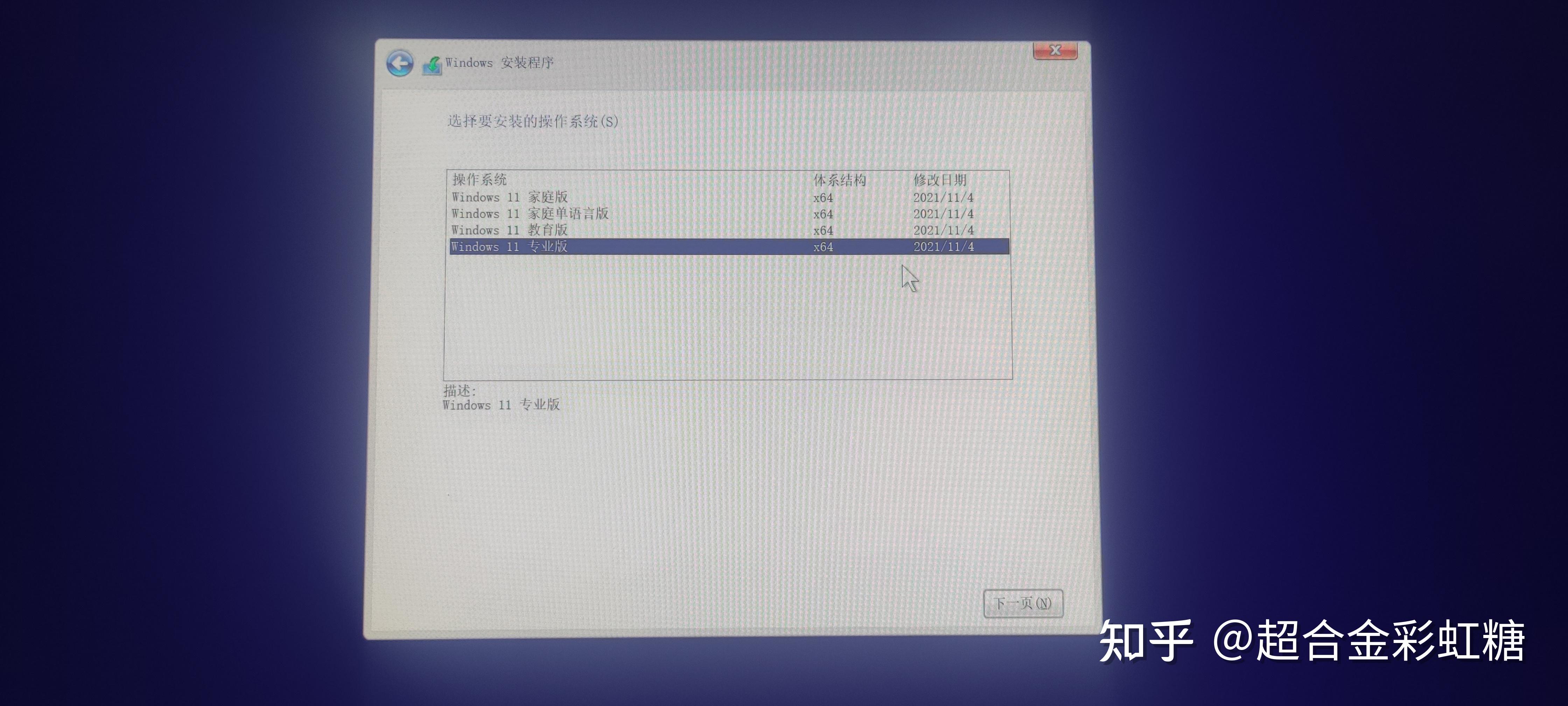
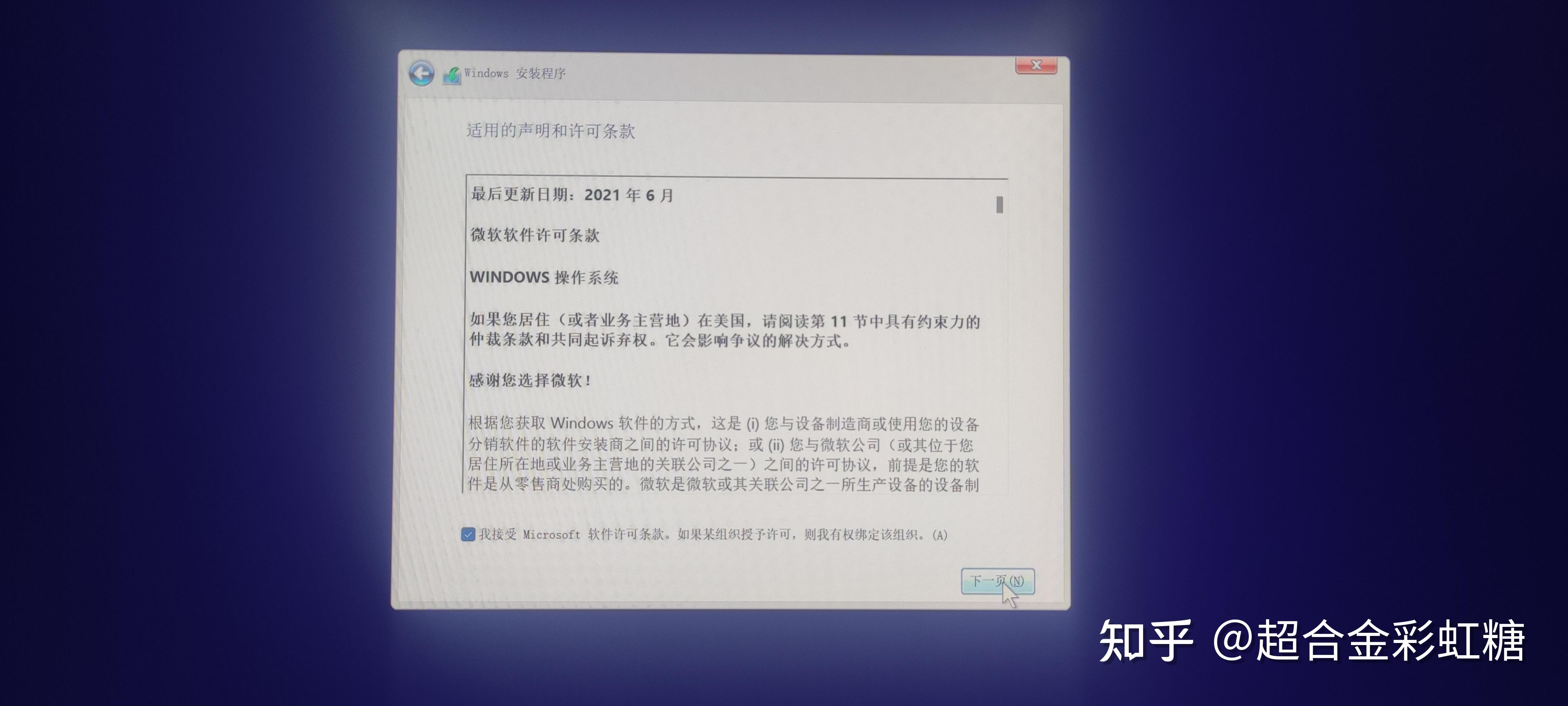
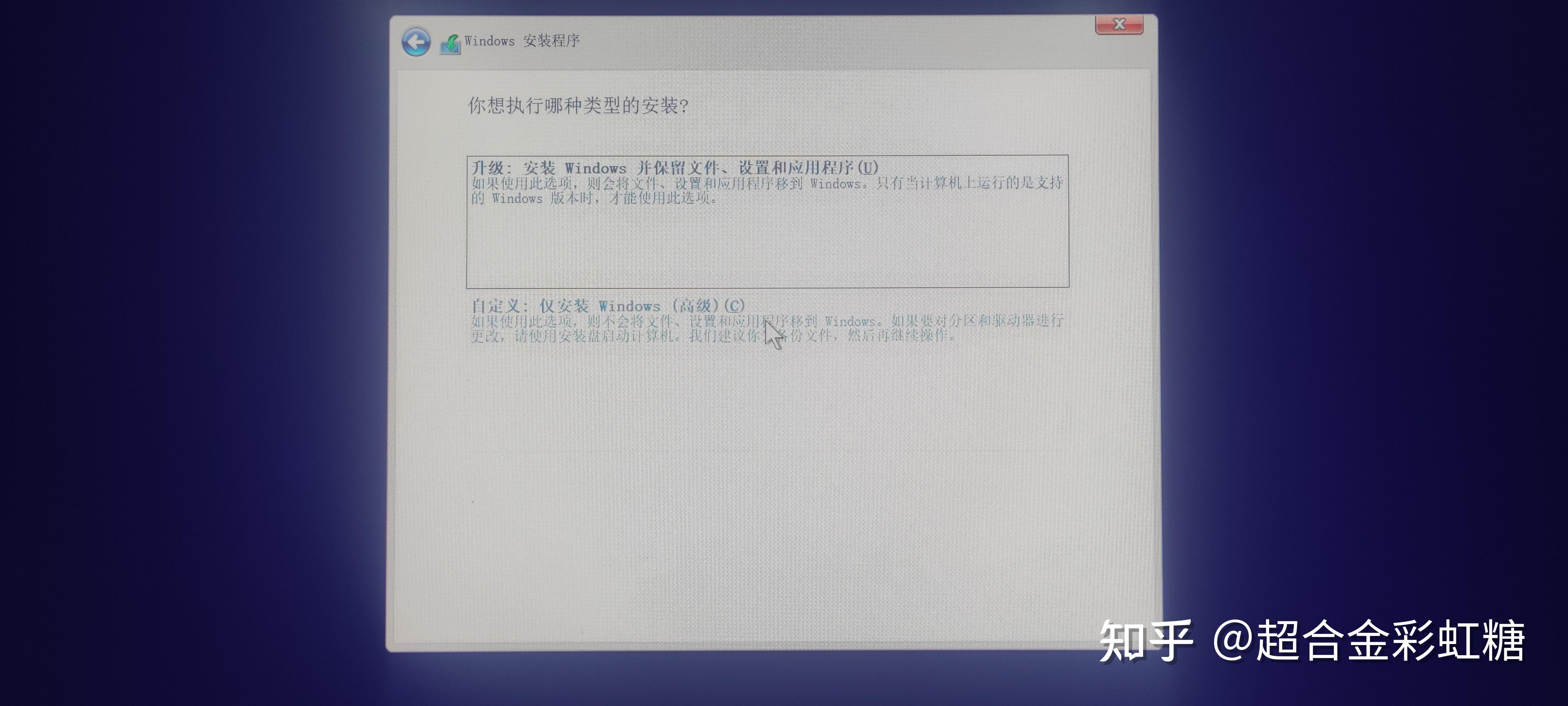
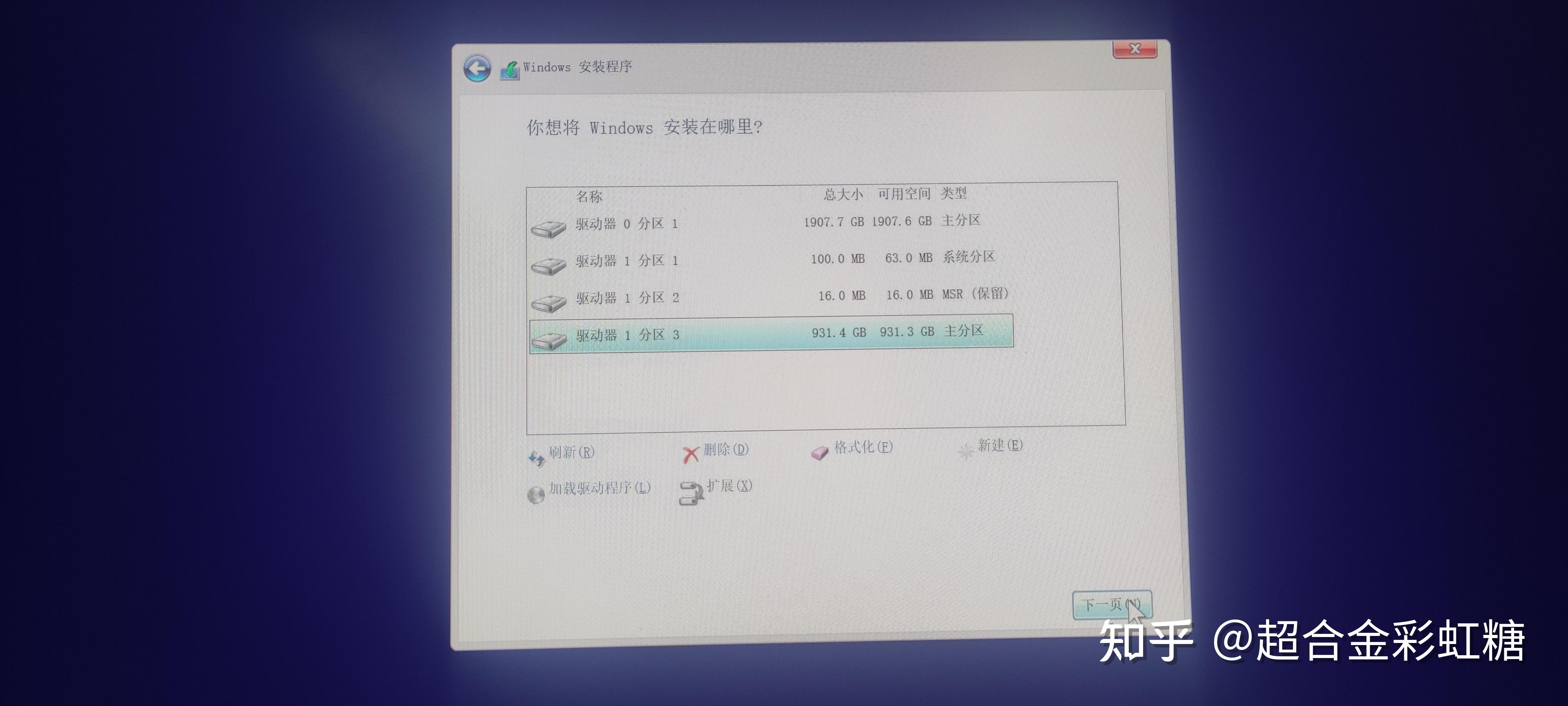
在安装那一步按下Shift+F10,这样可以调出命令提示符,图示:(最后那一点,如果你需要GPT格式转MBR格式,那么最后的代码需要打成“convert MBR”)
再起基础上输入“Diskpart”,然后按下回车键,
然后输入“list disk”(看好了lisk和disk之间是有一个空格的),回车之后你可以看见你电脑里所有的磁盘,磁盘0、磁盘1、磁盘2之类的显示
通常都会显示容量,我们可以根据容量来选择我们需要转格式的硬盘(如果有多个容量一样的硬盘请拔掉多余的只留系统盘再进这里),比方说我们这次需要将磁盘0转格式,
我们继续输入“select disk 2 ”然后回车(这里面有两个空格需要打),就可以看到被选择的硬盘
然后我们继续输入“clean”,然后回车,就可以清空这个硬盘的全部分区了,
然后我们再输入“convert GPT”,然后回车,这样你的硬盘就变成了GPT格式了。
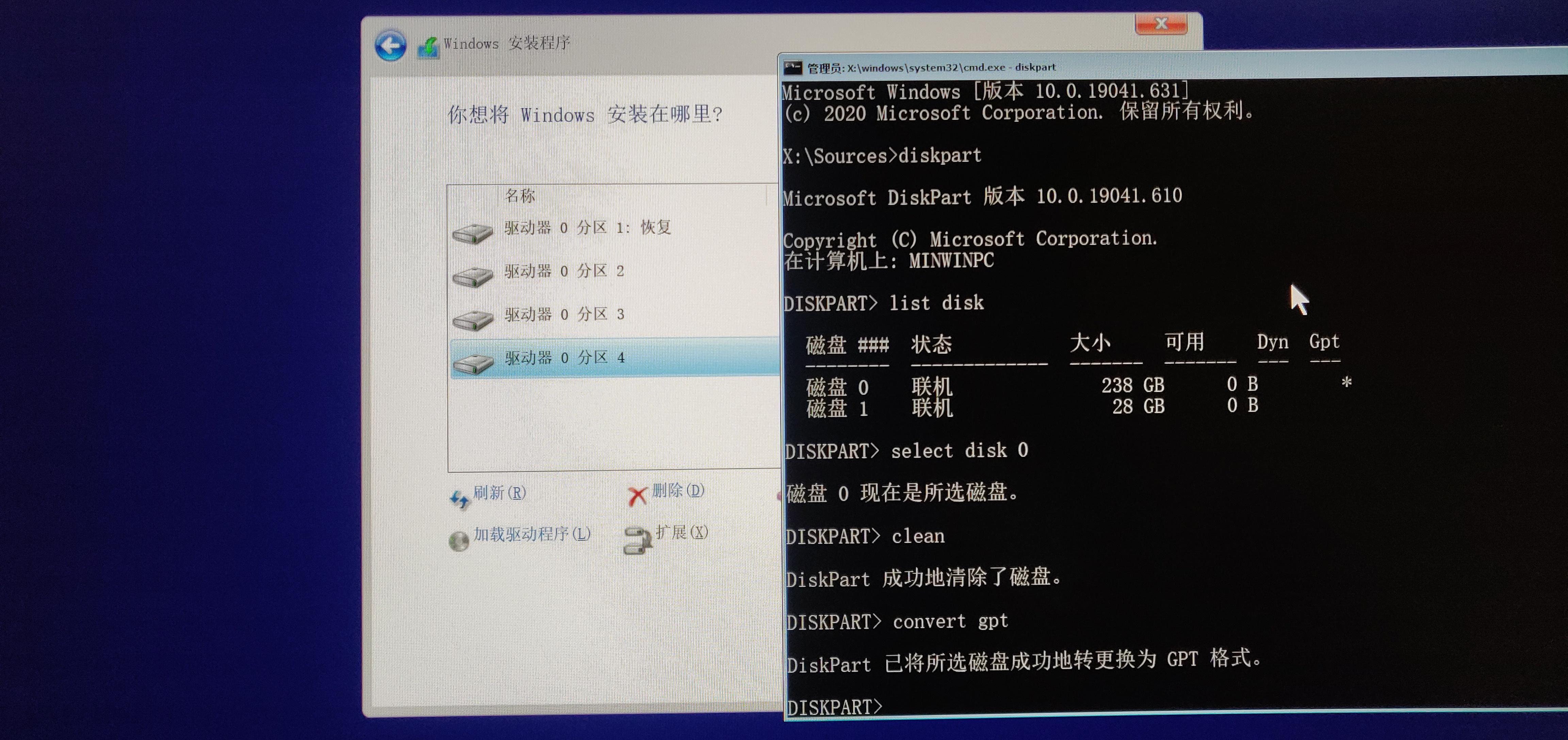
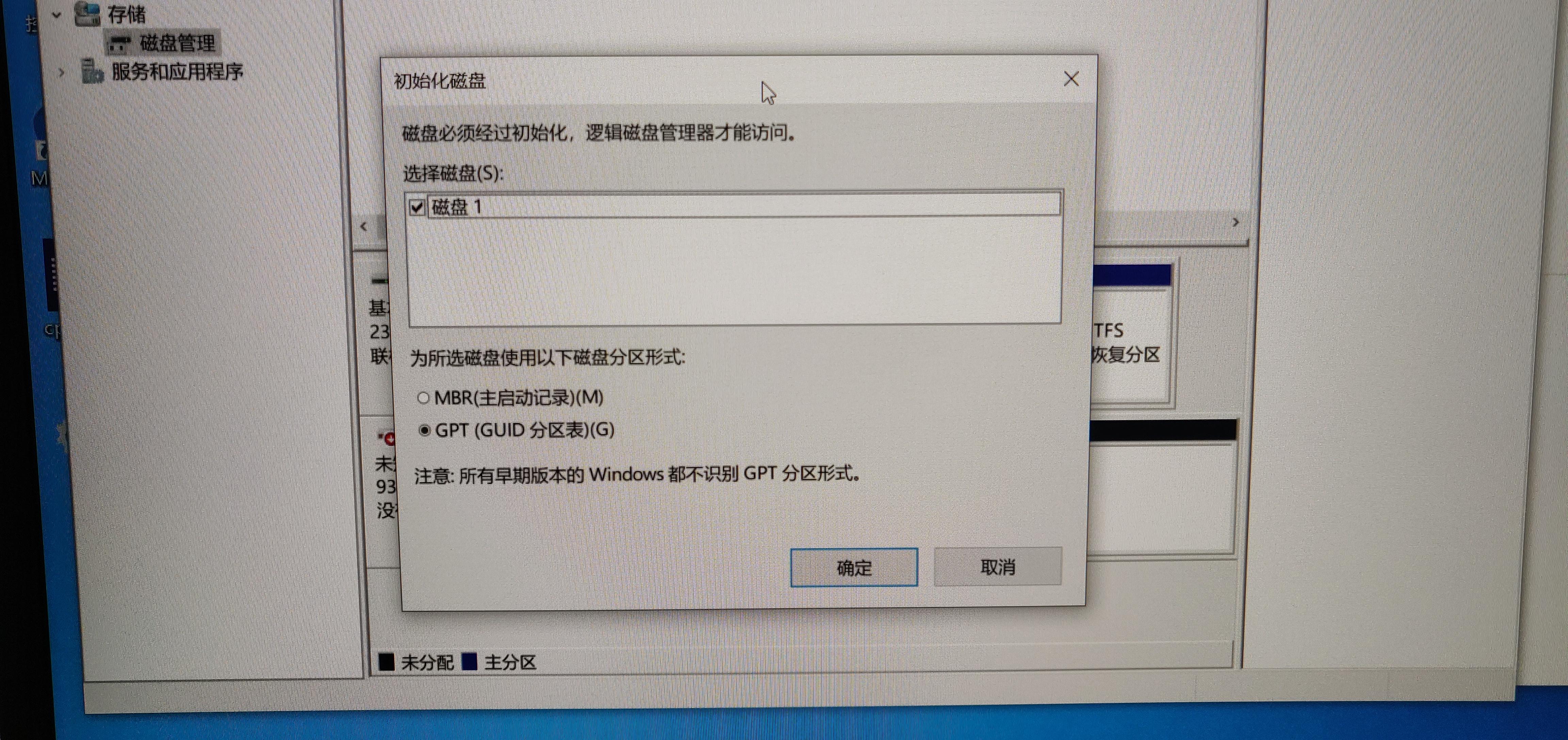
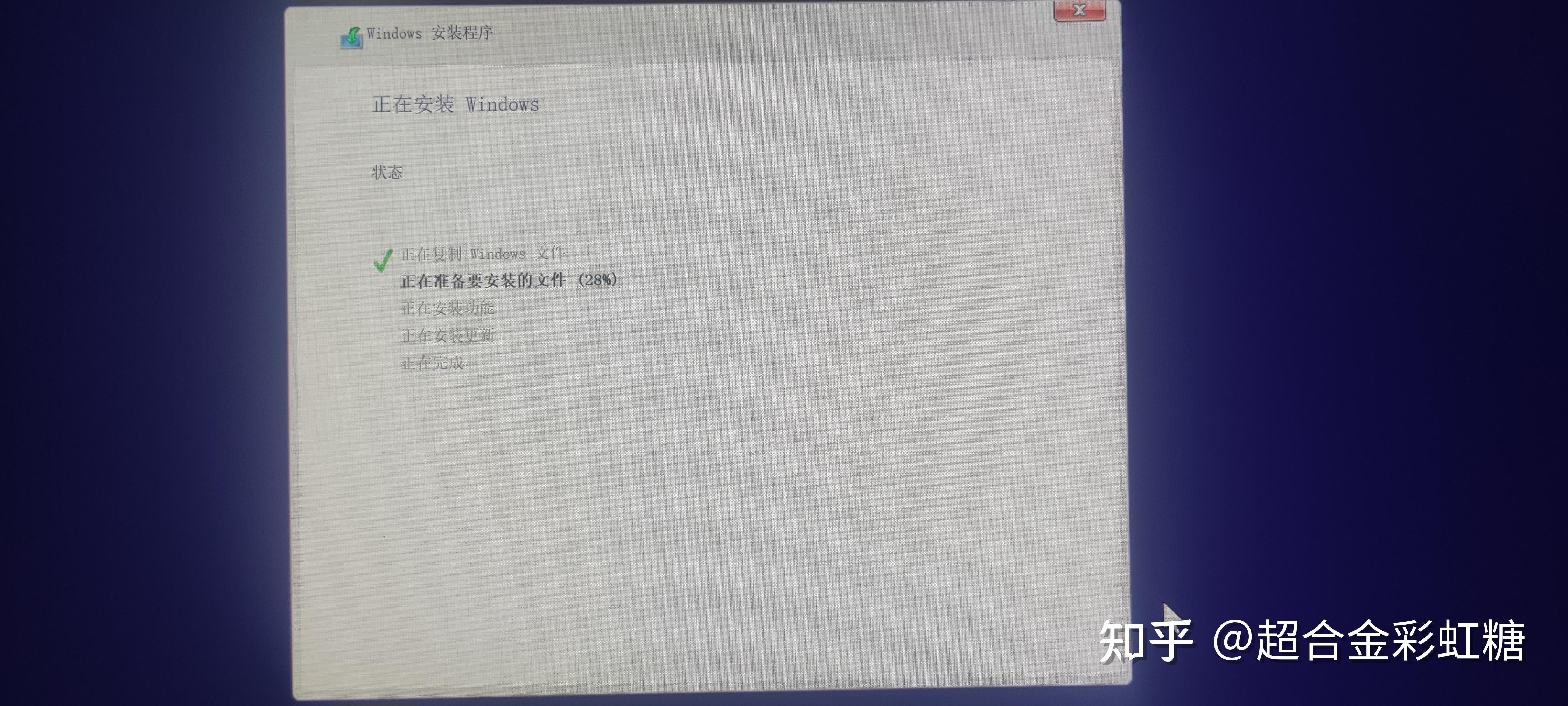
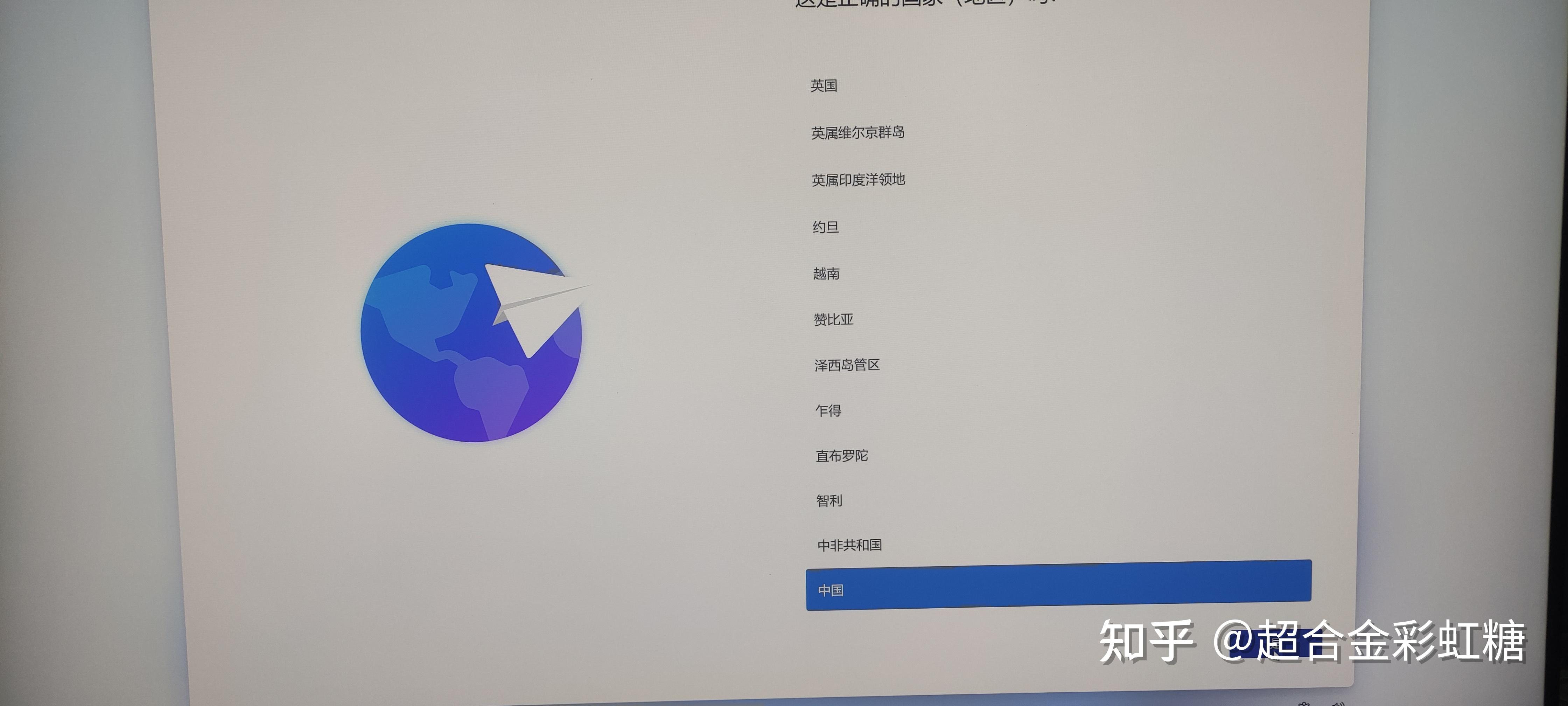
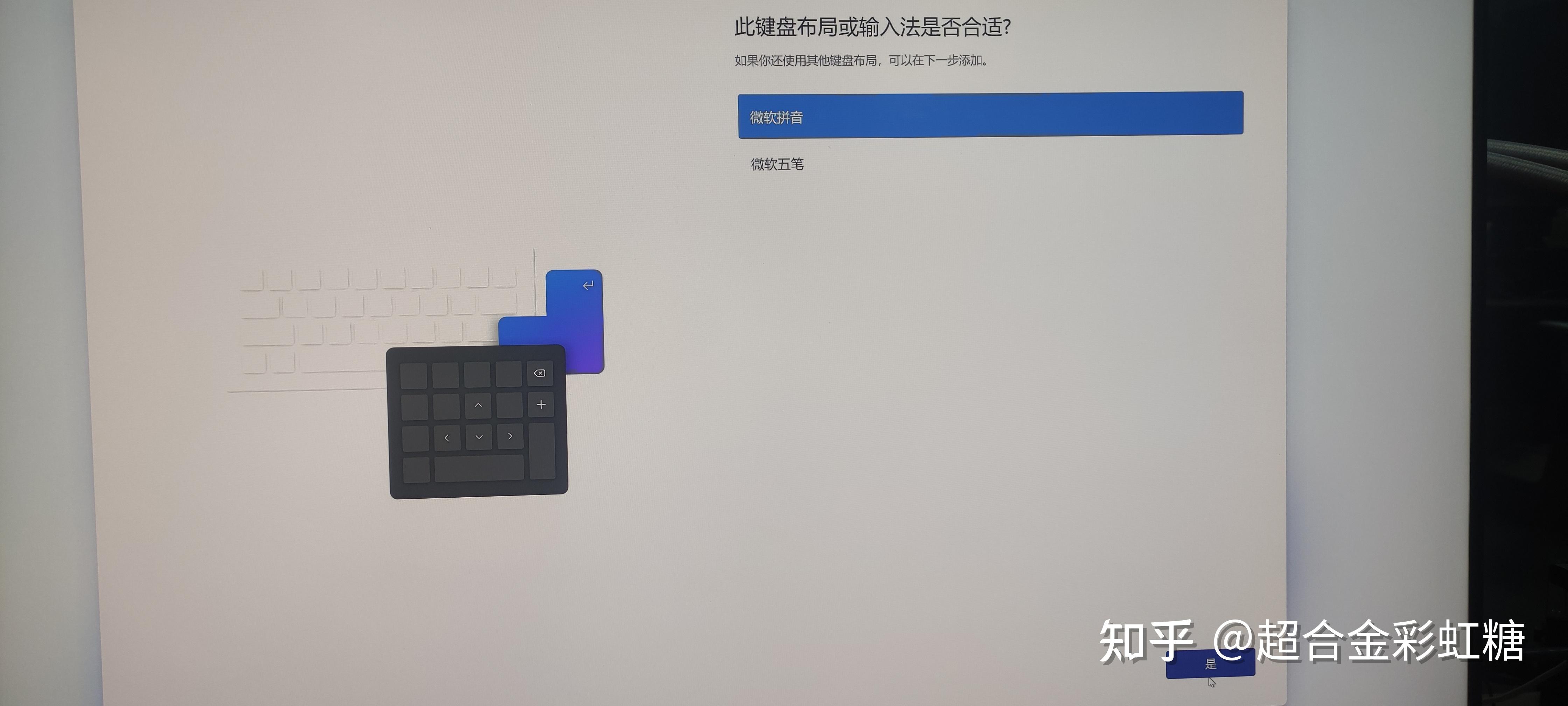

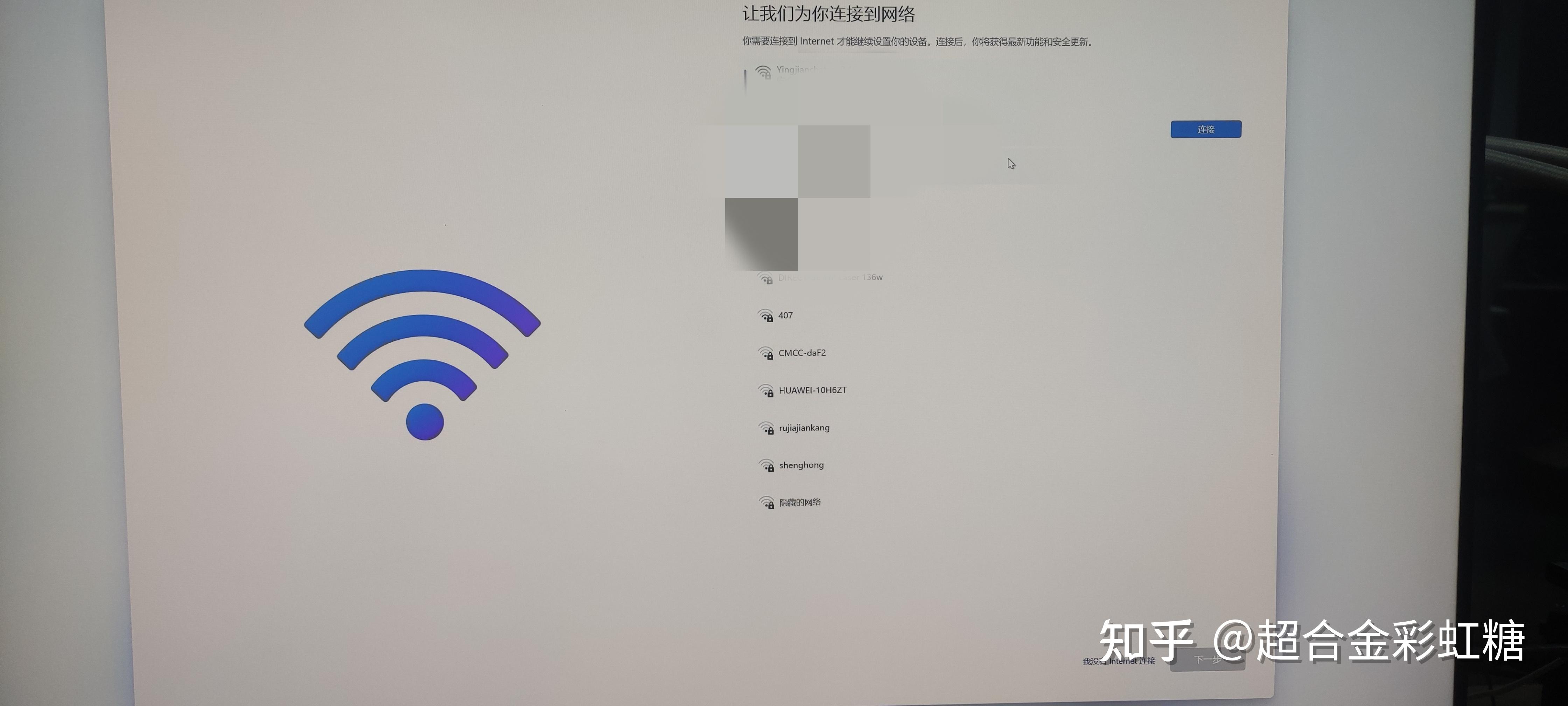
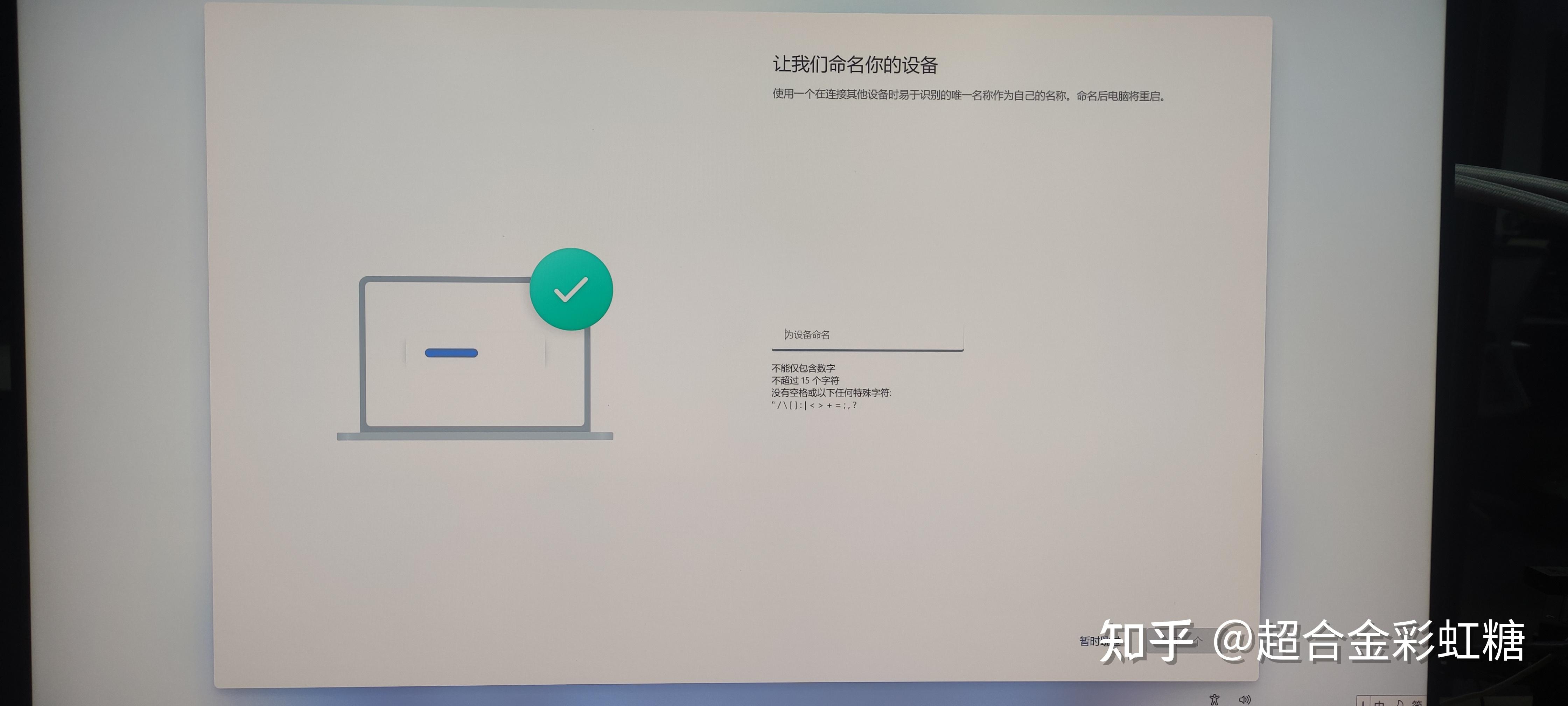
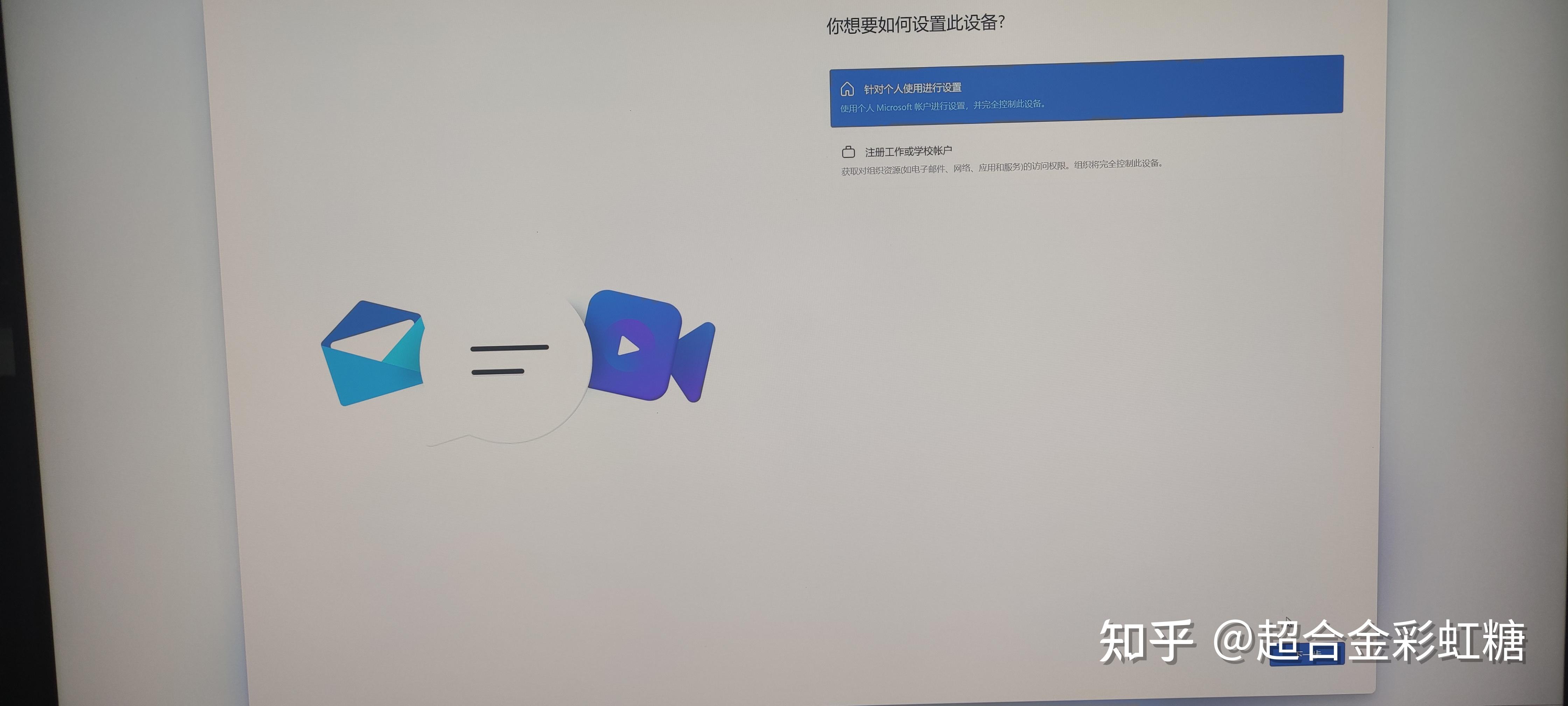
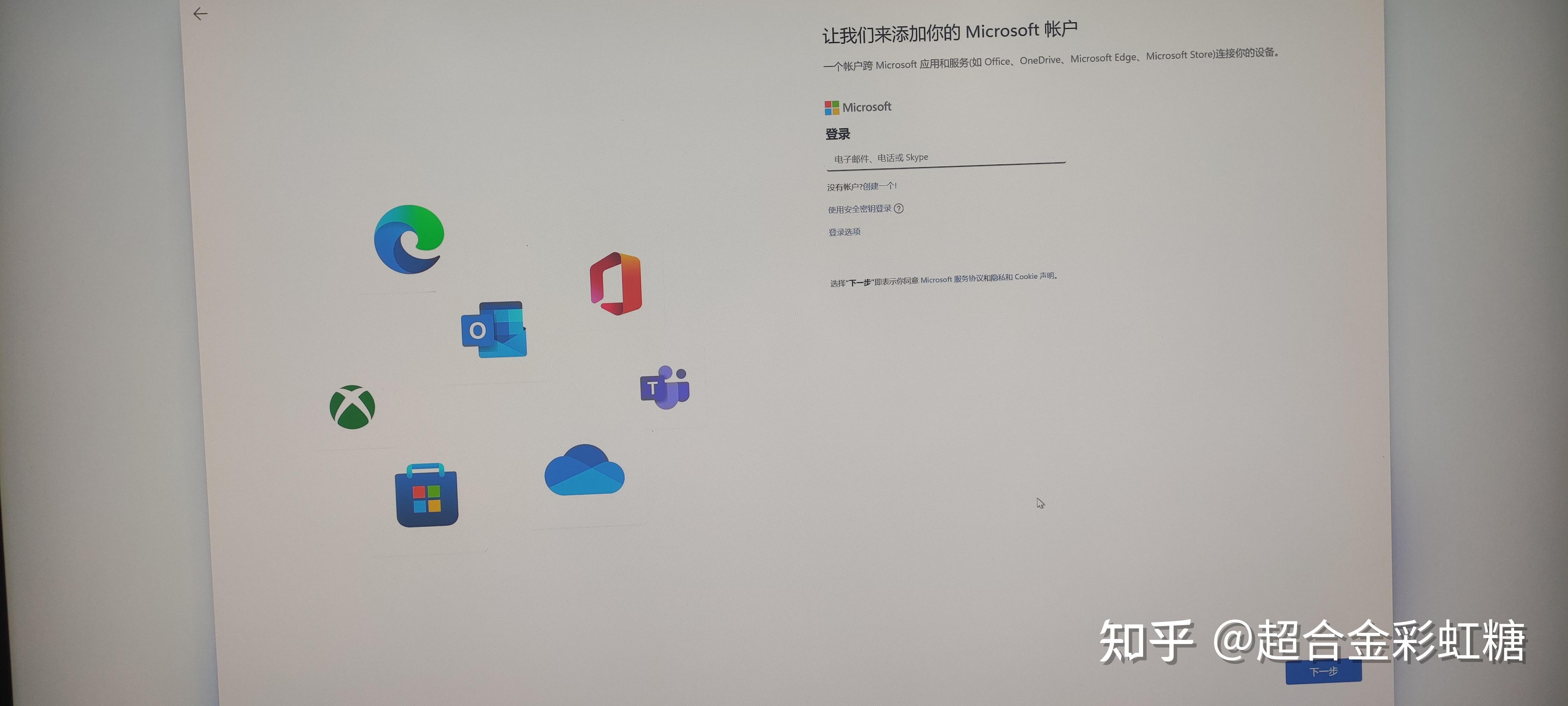

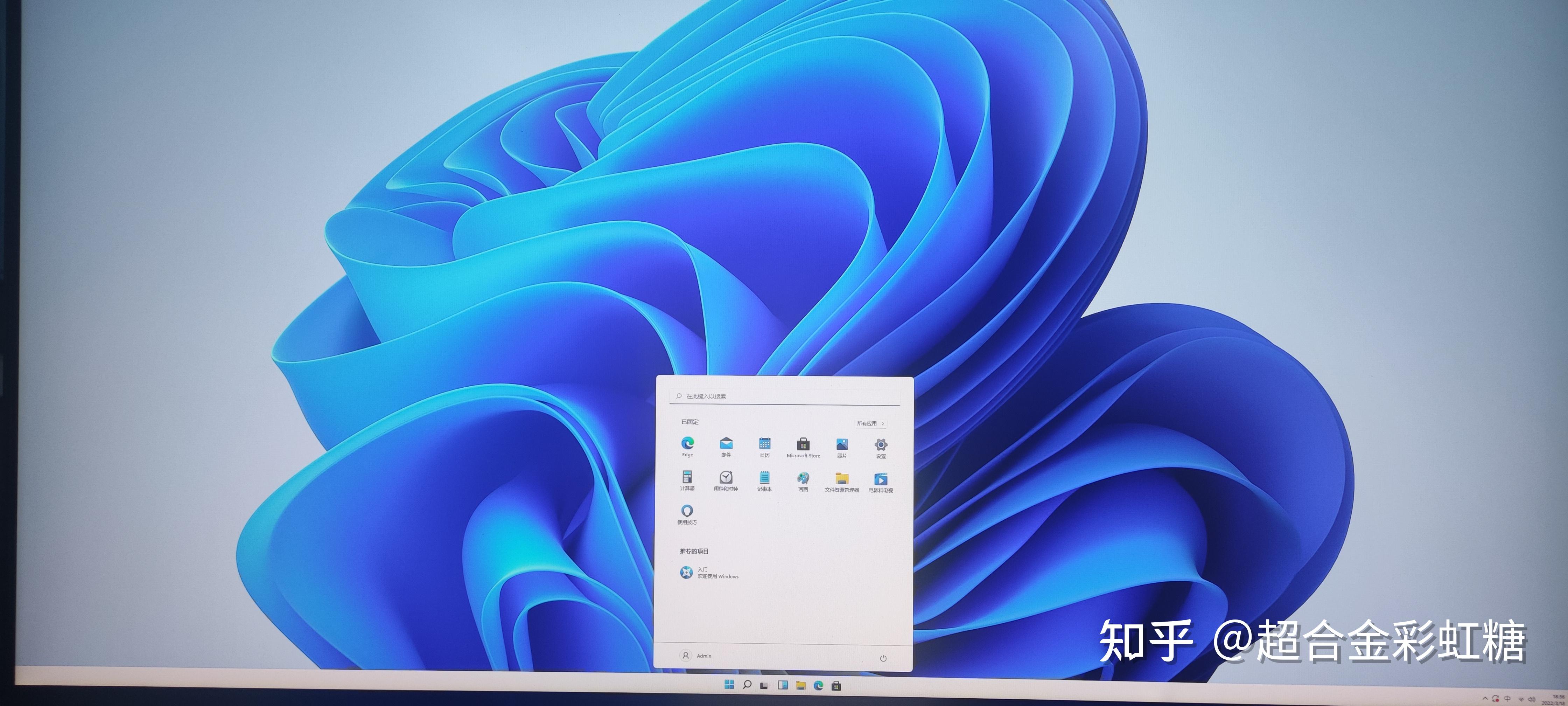
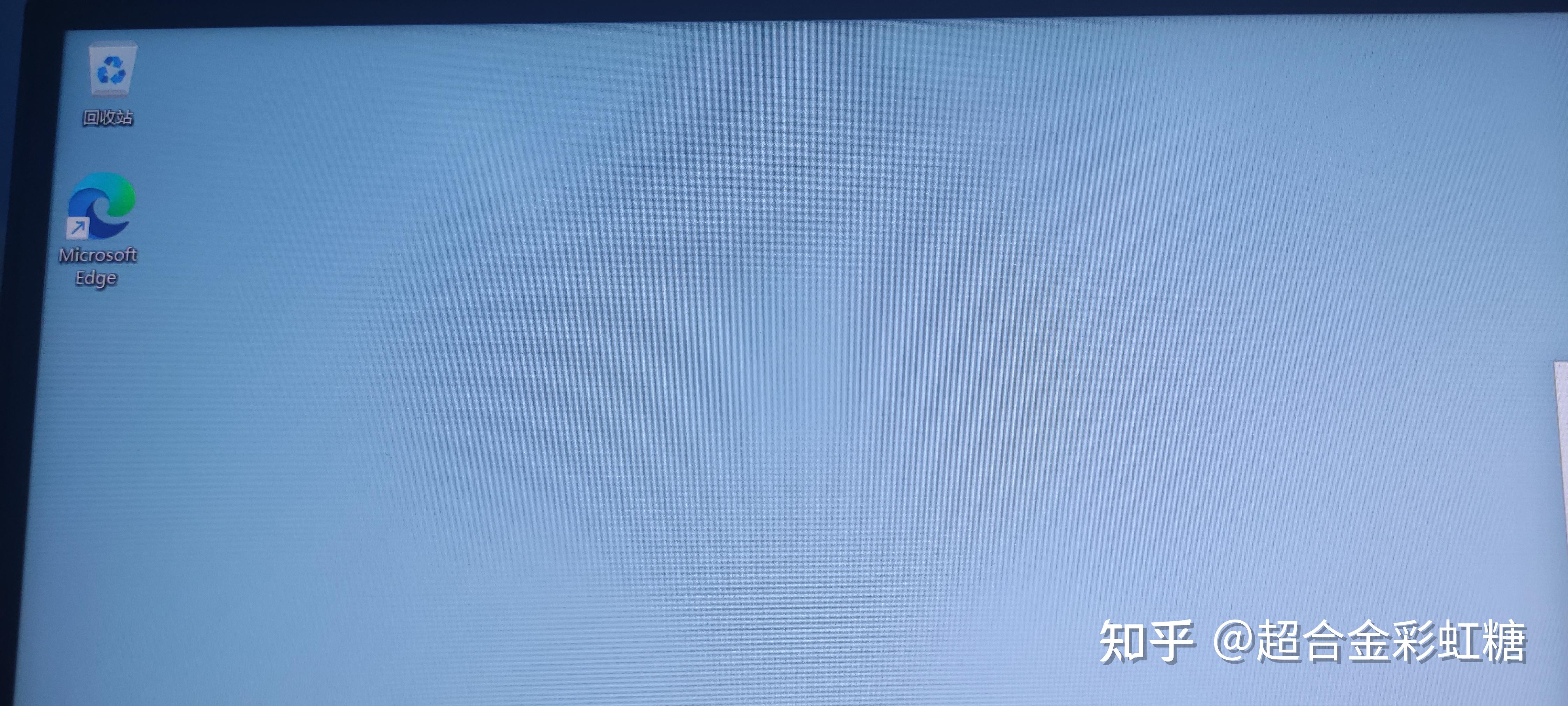
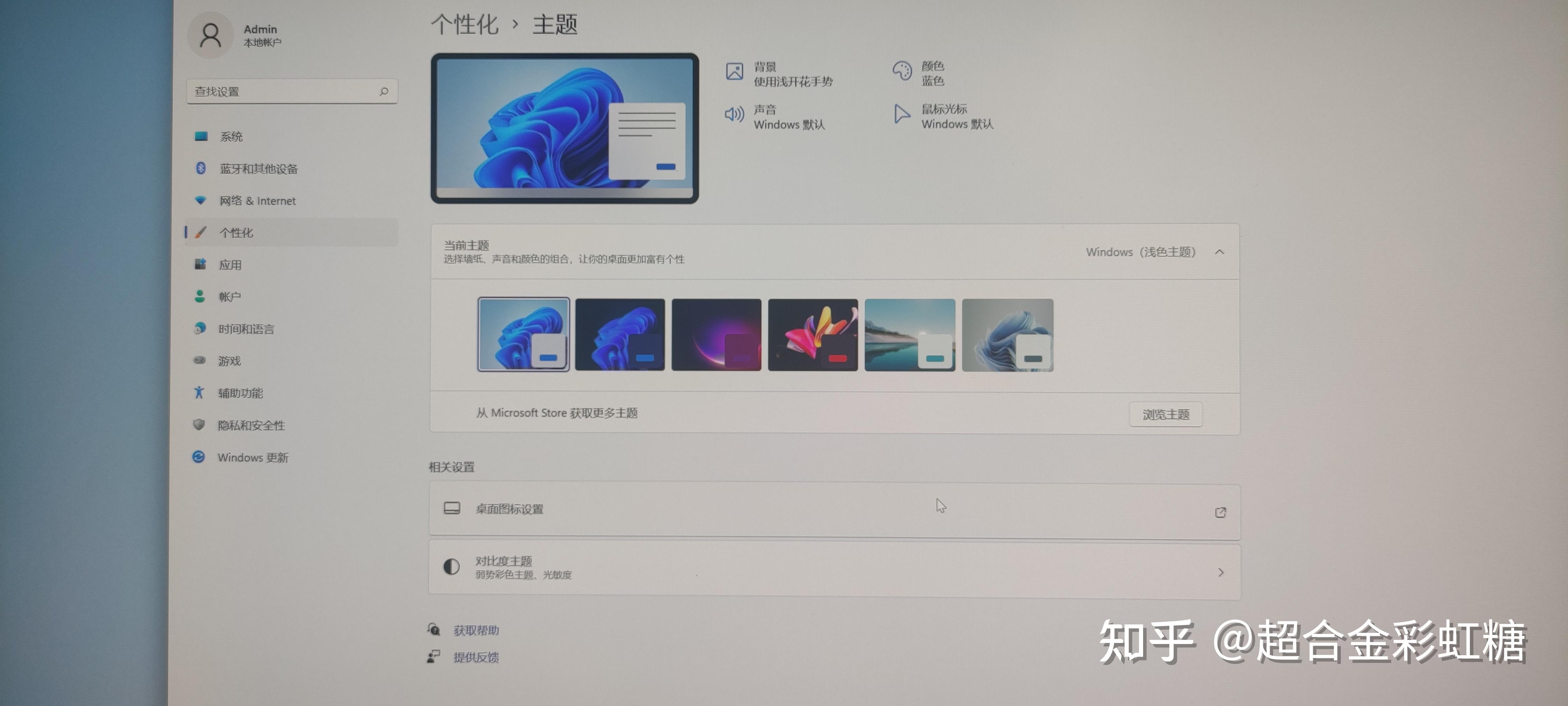
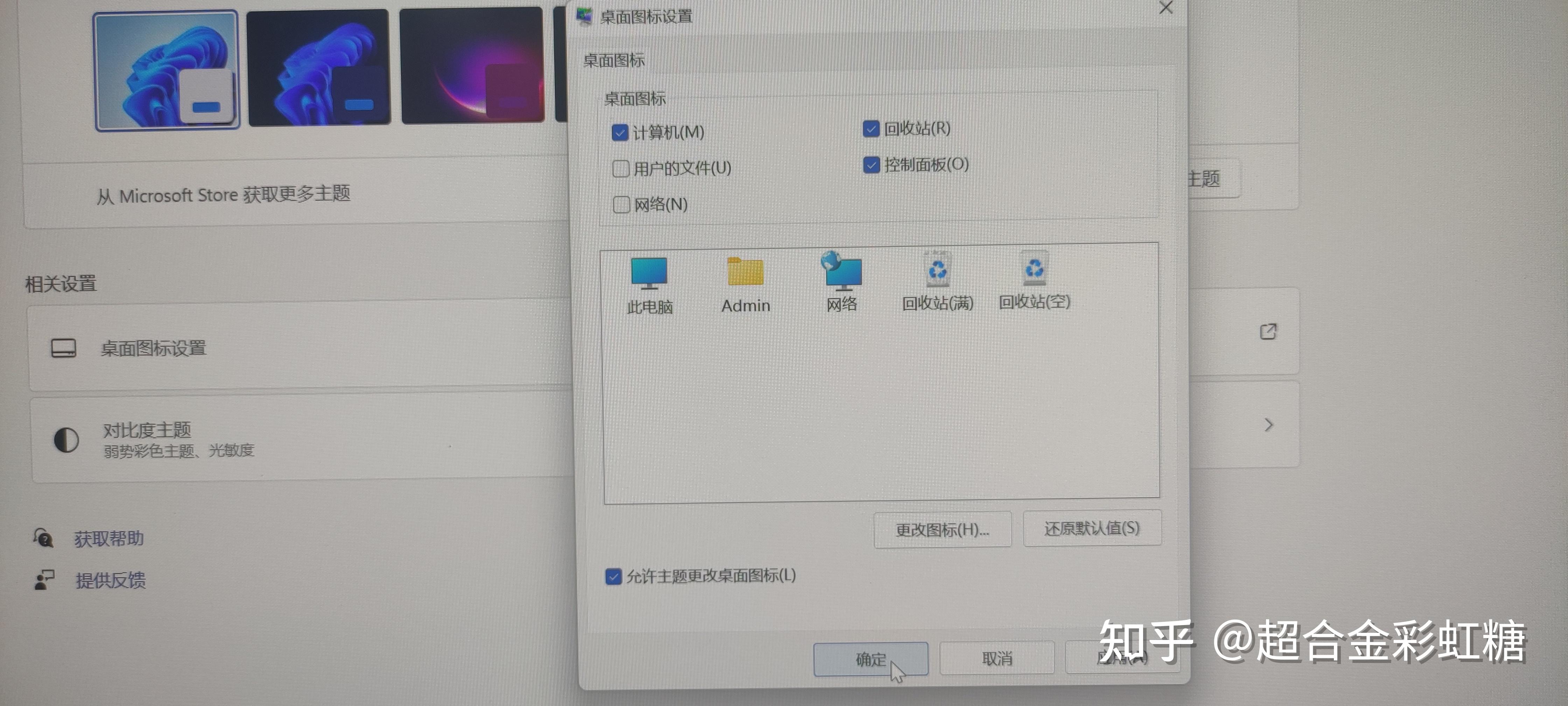
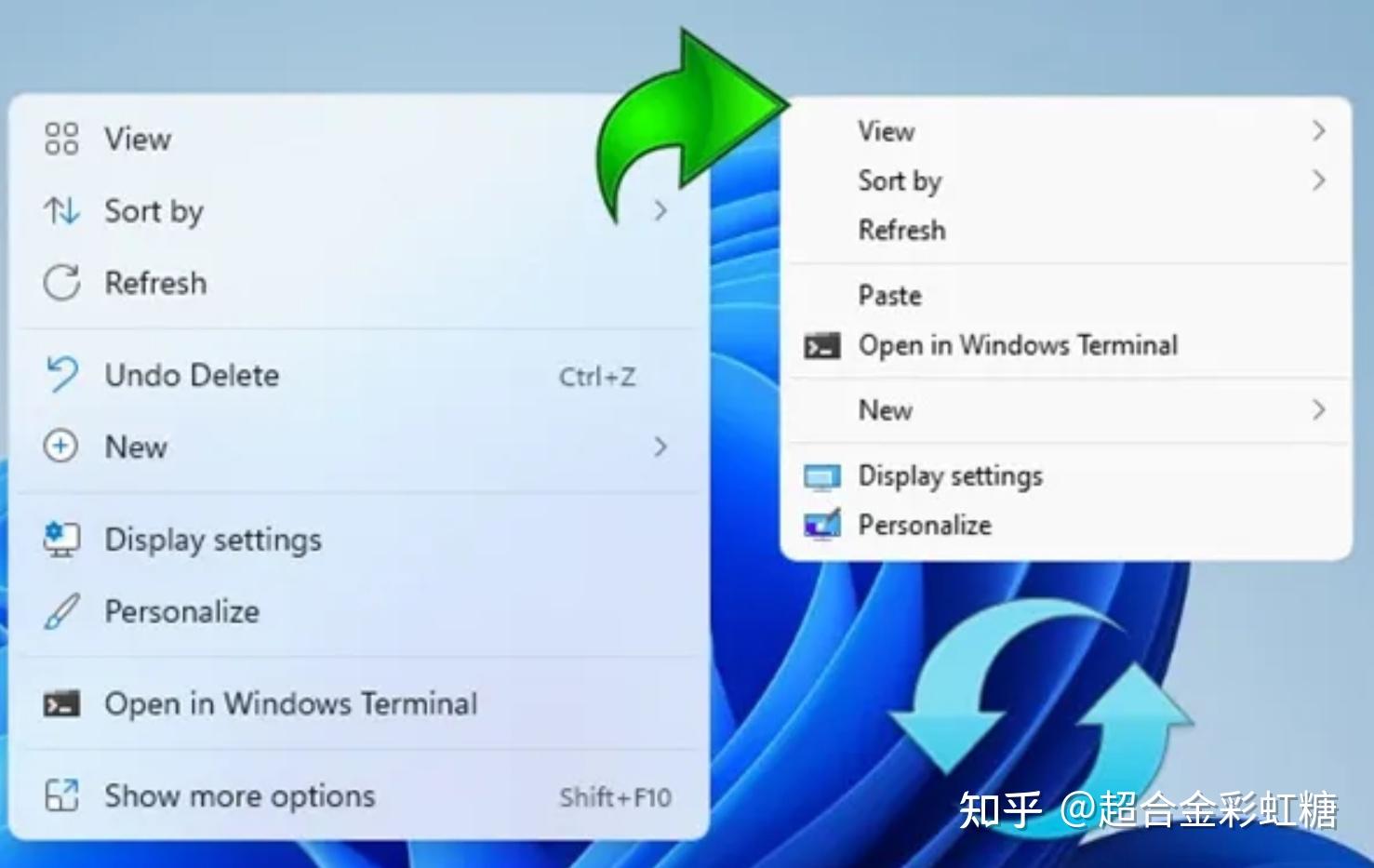
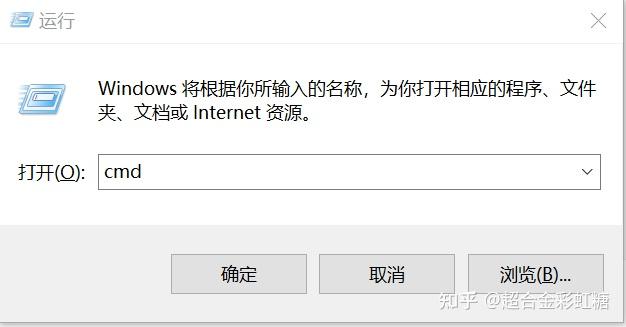
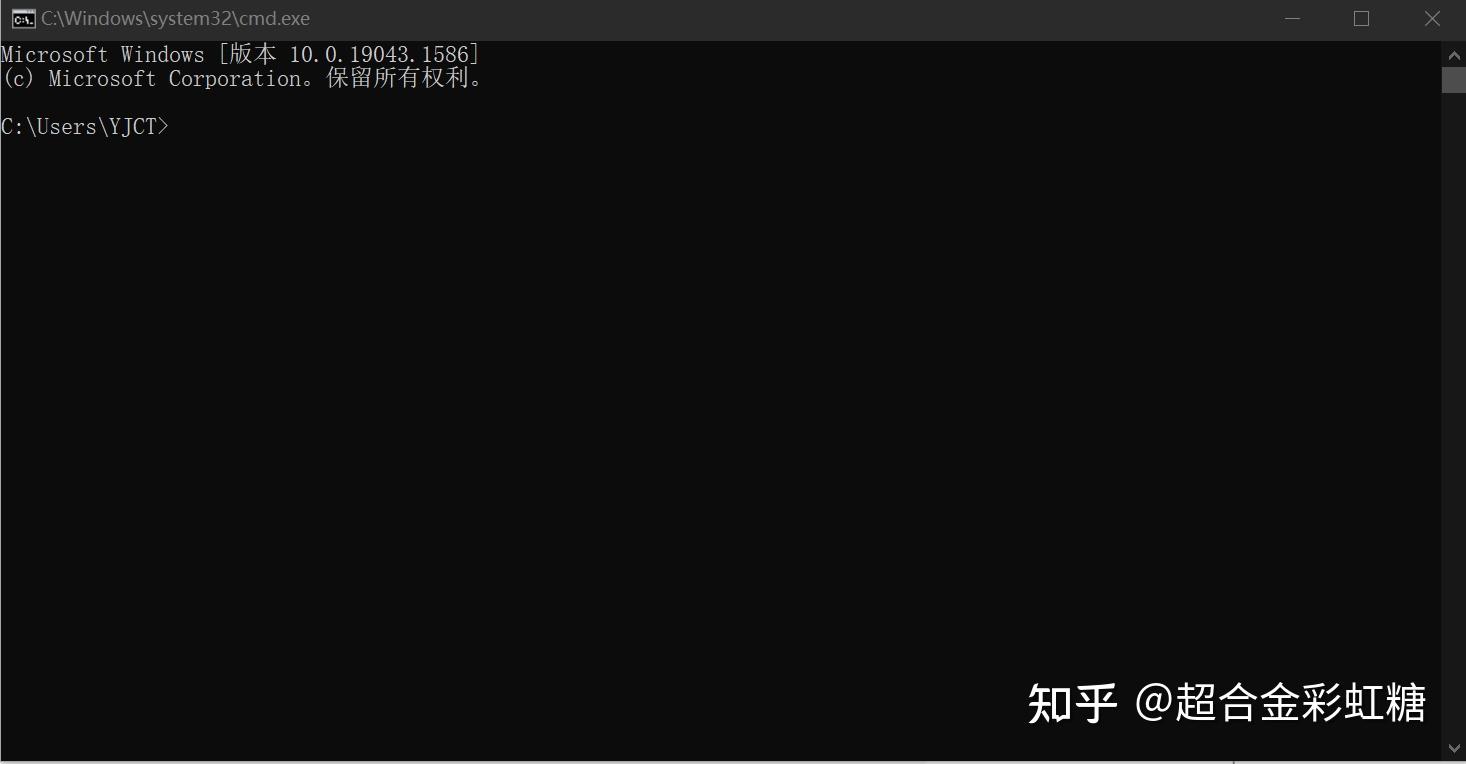
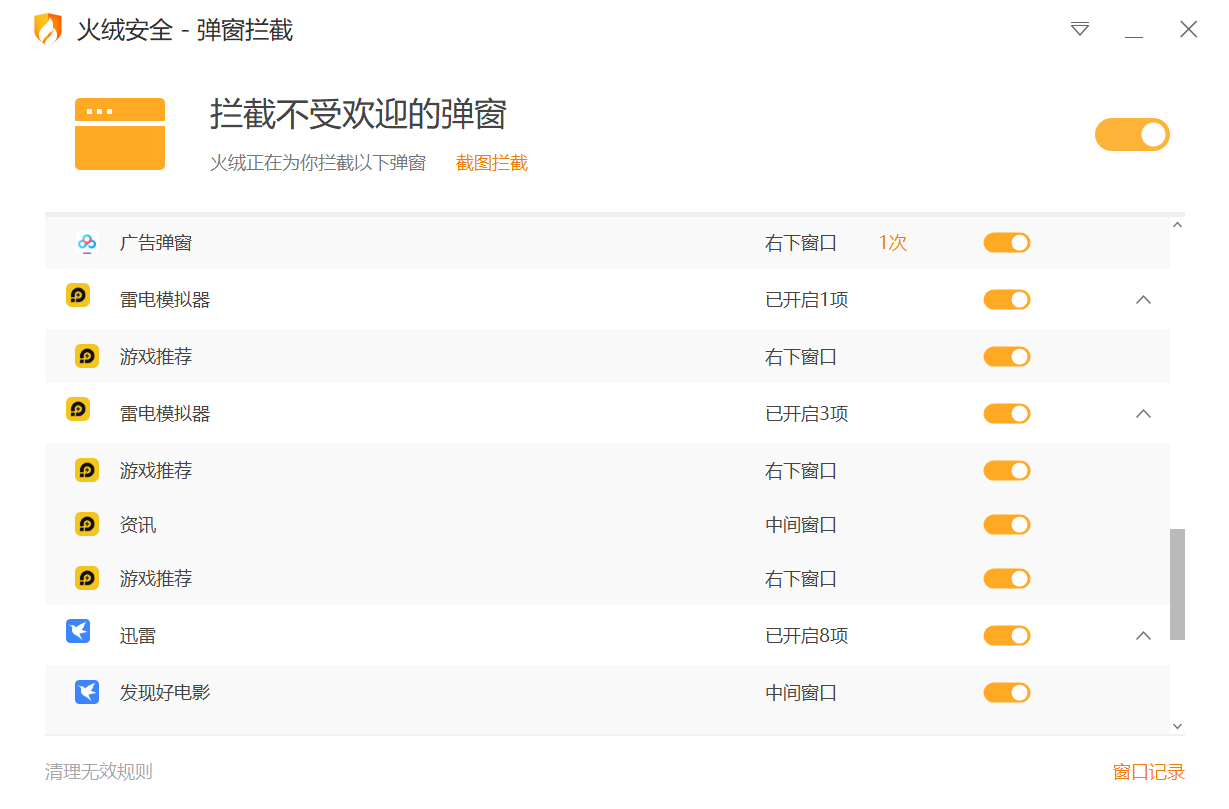
| 欢迎光临 网络问答 (http://corj.cn/) | Powered by Discuz! X3.4 |