|
|
(预警:因为详细,所以行文有些长,新手边看边操作效果出乎你的预料)
一:Git是什么?
Git是目前世界上最先进的分布式版本控制系统。
工作原理 / 流程:
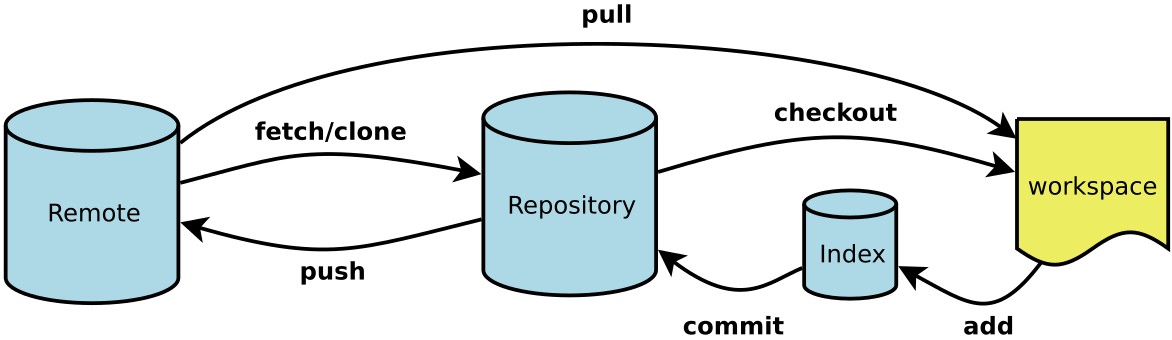
Workspace:工作区
Index / Stage:暂存区
Repository:仓库区(或本地仓库)
Remote:远程仓库
二:SVN与Git的最主要的区别?
SVN是集中式版本控制系统,版本库是集中放在中央服务器的,而干活的时候,用的都是自己的电脑,所以首先要从中央服务器哪里得到最新的版本,然后干活,干完后,需要把自己做完的活推送到中央服务器。集中式版本控制系统是必须联网才能工作,如果在局域网还可以,带宽够大,速度够快,如果在互联网下,如果网速慢的话,就纳闷了。
Git是分布式版本控制系统,那么它就没有中央服务器的,每个人的电脑就是一个完整的版本库,这样,工作的时候就不需要联网了,因为版本都是在自己的电脑上。既然每个人的电脑都有一个完整的版本库,那多个人如何协作呢?比如说自己在电脑上改了文件A,其他人也在电脑上改了文件A,这时,你们两之间只需把各自的修改推送给对方,就可以互相看到对方的修改了。
三、在windows上如何安装Git?
msysgit是 windows版的Git,如下:

需要从网上下载一个,然后进行默认安装即可。安装完成后,在开始菜单里面找到 "Git --> Git Bash",如下:
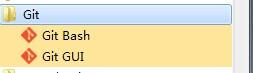
会弹出一个类似的命令窗口的东西,就说明Git安装成功。如下:
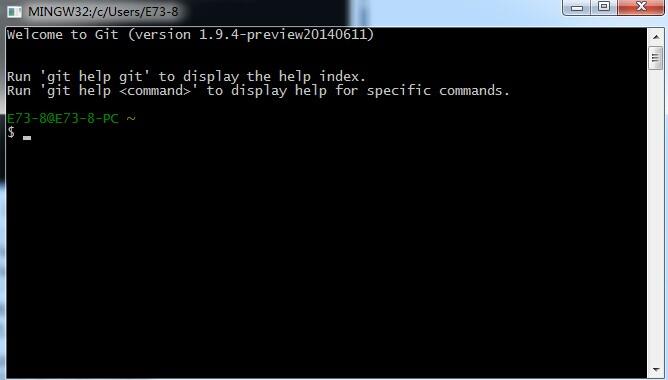
安装完成后,还需要最后一步设置,在命令行输入如下:
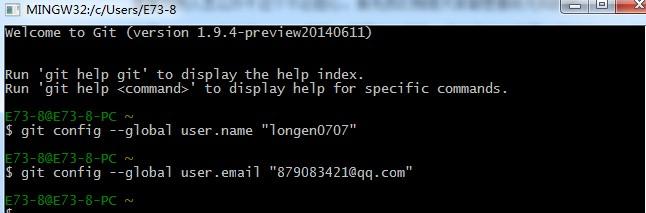
因为Git是分布式版本控制系统,所以需要填写用户名和邮箱作为一个标识。
注意:git config --global 参数,有了这个参数,表示你这台机器上所有的Git仓库都会使用这个配置,当然你也可以对某个仓库指定的不同的用户名和邮箱。
四:如何操作?
一:创建版本库。
什么是版本库?版本库又名仓库,英文名repository,你可以简单的理解一个目录,这个目录里面的所有文件都可以被Git管理起来,每个文件的修改,删除,Git都能跟踪,以便任何时刻都可以追踪历史,或者在将来某个时刻还可以将文件”还原”。
所以创建一个版本库也非常简单,如下我是D盘 –> www下 目录下新建一个testgit版本库。
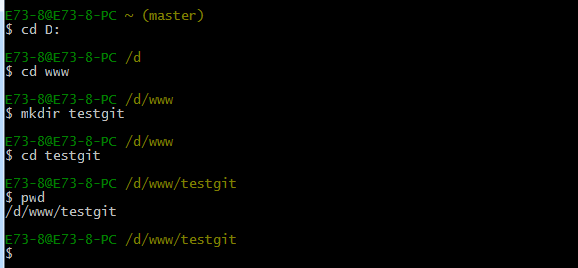
pwd 命令是用于显示当前的目录。
- 通过命令 git init 把这个目录变成git可以管理的仓库,如下:

这时候你当前testgit目录下会多了一个.git的目录,这个目录是Git来跟踪管理版本的,没事千万不要手动乱改这个目录里面的文件,否则,会把git仓库给破坏了。如下:
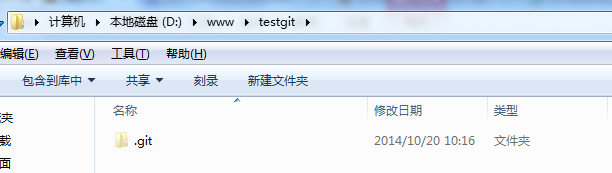
首先要明确下,所有的版本控制系统,只能跟踪文本文件的改动,比如txt文件,网页,所有程序的代码等,Git也不列外,版本控制系统可以告诉你每次的改动,但是图片,视频这些二进制文件,虽能也能由版本控制系统管理,但没法跟踪文件的变化,只能把二进制文件每次改动串起来,也就是知道图片从1kb变成2kb,但是到底改了啥,版本控制也不知道。
下面先看下demo如下演示:
我在版本库testgit目录下新建一个记事本文件 readme.txt 内容如下:11111111
第一步:使用命令 git add readme.txt添加到暂存区里面去。如下:

如果和上面一样,没有任何提示,说明已经添加成功了。
第二步:用命令 git commit告诉Git,把文件提交到仓库。
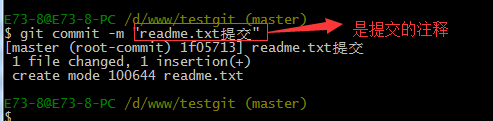
现在我们已经提交了一个readme.txt文件了,我们下面可以通过命令git status来查看是否还有文件未提交,如下:
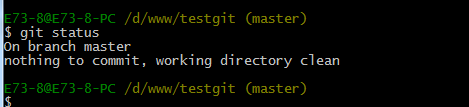
说明没有任何文件未提交,但是我现在继续来改下readme.txt内容,比如我在下面添加一行2222222222内容,继续使用git status来查看下结果,如下:
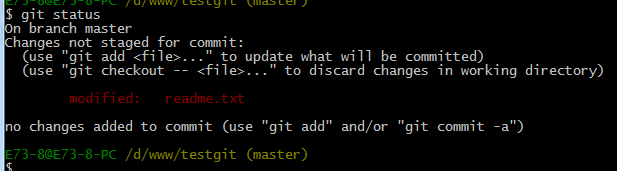
上面的命令告诉我们 readme.txt文件已被修改,但是未被提交的修改。
接下来我想看下readme.txt文件到底改了什么内容,如何查看呢?可以使用如下命令:
git diff readme.txt 如下:
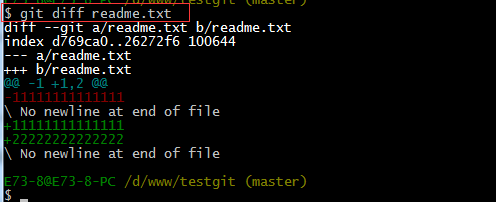
如上可以看到,readme.txt文件内容从一行11111111改成 二行 添加了一行22222222内容。
知道了对readme.txt文件做了什么修改后,我们可以放心的提交到仓库了,提交修改和提交文件是一样的2步(第一步是git add 第二步是:git commit)。
如下:
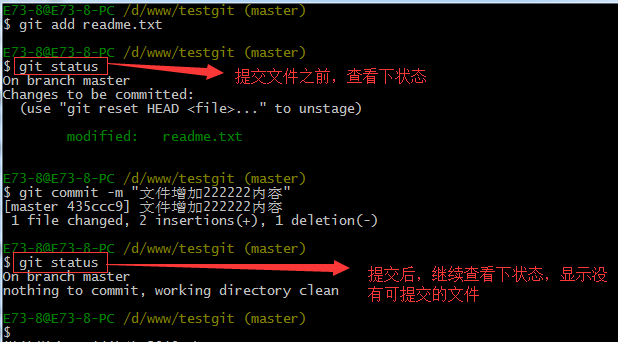
二:版本回退:
如上,我们已经学会了修改文件,现在我继续对readme.txt文件进行修改,再增加一行
内容为33333333333333.继续执行命令如下:
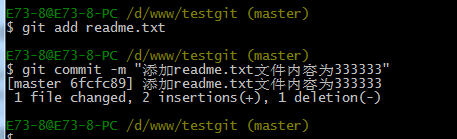
现在我已经对readme.txt文件做了三次修改了,那么我现在想查看下历史记录,如何查呢?我们现在可以使用命令 git log 演示如下所示:
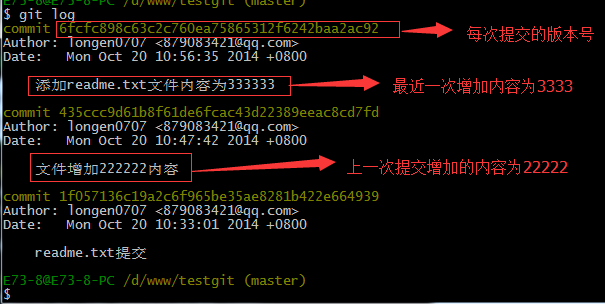
git log命令显示从最近到最远的显示日志,我们可以看到最近三次提交,最近的一次是,增加内容为333333.上一次是添加内容222222,第一次默认是 111111.如果嫌上面显示的信息太多的话,我们可以使用命令 git log –pretty=oneline 演示如下:

现在我想使用版本回退操作,我想把当前的版本回退到上一个版本,要使用什么命令呢?可以使用如下2种命令,第一种是:git reset --hard HEAD^ 那么如果要回退到上上个版本只需把HEAD^ 改成 HEAD^^ 以此类推。那如果要回退到前100个版本的话,使用上面的方法肯定不方便,我们可以使用下面的简便命令操作:git reset --hard HEAD~100 即可。未回退之前的readme.txt内容如下:
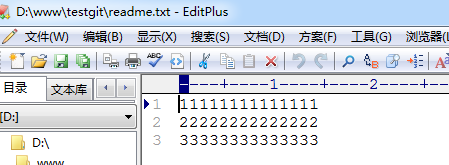
如果想回退到上一个版本的命令如下操作:
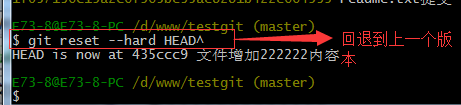
再来查看下 readme.txt内容如下:通过命令cat readme.txt查看

可以看到,内容已经回退到上一个版本了。我们可以继续使用git log 来查看下历史记录信息,如下:
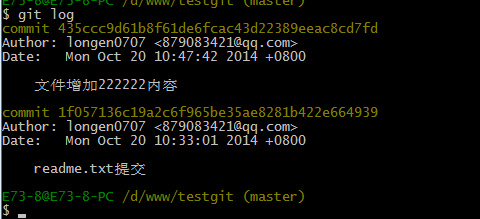
我们看到 增加333333 内容我们没有看到了,但是现在我想回退到最新的版本,如:有333333的内容要如何恢复呢?我们可以通过版本号回退,使用命令方法如下:
git reset --hard 版本号 ,但是现在的问题假如我已经关掉过一次命令行或者333内容的版本号我并不知道呢?要如何知道增加3333内容的版本号呢?可以通过如下命令即可获取到版本号:git reflog 演示如下:
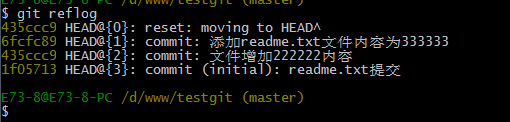
通过上面的显示我们可以知道,增加内容3333的版本号是 6fcfc89.我们现在可以命令
git reset --hard 6fcfc89来恢复了。演示如下:
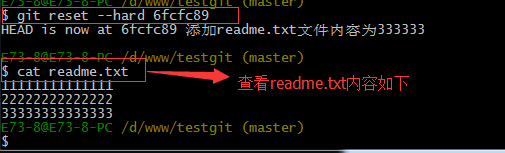
可以看到 目前已经是最新的版本了。
三:理解工作区与暂存区的区别?
工作区:就是你在电脑上看到的目录,比如目录下testgit里的文件(.git隐藏目录版本库除外)。或者以后需要再新建的目录文件等等都属于工作区范畴。
版本库(Repository):工作区有一个隐藏目录.git,这个不属于工作区,这是版本库。其中版本库里面存了很多东西,其中最重要的就是stage(暂存区),还有Git为我们自动创建了第一个分支master,以及指向master的一个指针HEAD。
我们前面说过使用Git提交文件到版本库有两步:
第一步:是使用 git add 把文件添加进去,实际上就是把文件添加到暂存区。
第二步:使用git commit提交更改,实际上就是把暂存区的所有内容提交到当前分支上。
我们继续使用demo来演示下:
我们在readme.txt再添加一行内容为4444444,接着在目录下新建一个文件为test.txt 内容为test,我们先用命令 git status来查看下状态,如下:
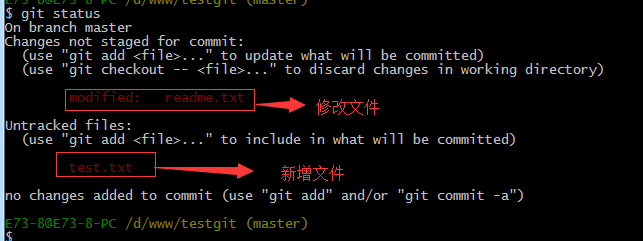
现在我们先使用git add 命令把2个文件都添加到暂存区中,再使用git status来查看下状态,如下:
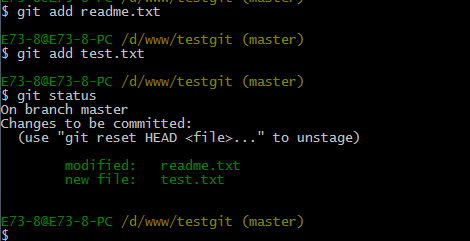
接着我们可以使用git commit一次性提交到分支上,如下:
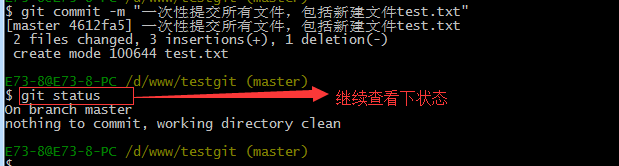
四:Git撤销修改和删除文件操作。
一:撤销修改:
比如我现在在readme.txt文件里面增加一行 内容为555555555555,我们先通过命令查看如下:
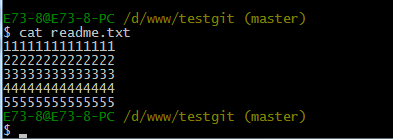
在我未提交之前,我发现添加5555555555555内容有误,所以我得马上恢复以前的版本,现在我可以有如下几种方法可以做修改:
第一:如果我知道要删掉那些内容的话,直接手动更改去掉那些需要的文件,然后add添加到暂存区,最后commit掉。
第二:我可以按以前的方法直接恢复到上一个版本。使用 git reset --hard HEAD^
但是现在我不想使用上面的2种方法,我想直接想使用撤销命令该如何操作呢?首先在做撤销之前,我们可以先用 git status 查看下当前的状态。如下所示:
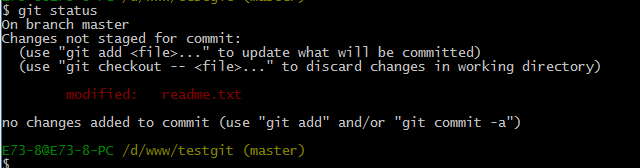
可以发现,Git会告诉你,git checkout -- file 可以丢弃工作区的修改,如下命令:
git checkout -- readme.txt,如下所示:
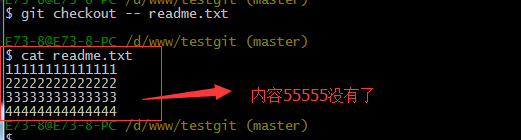
命令 git checkout --readme.txt 意思就是,把readme.txt文件在工作区做的修改全部撤销,这里有2种情况,如下:
1.readme.txt自动修改后,还没有放到暂存区,使用 撤销修改就回到和版本库一模一样的状态。
2.另外一种是readme.txt已经放入暂存区了,接着又作了修改,撤销修改就回到添加暂存区后的状态。
对于第二种情况,我想我们继续做demo来看下,假如现在我对readme.txt添加一行 内容为6666666666666,我git add 增加到暂存区后,接着添加内容7777777,我想通过撤销命令让其回到暂存区后的状态。如下所示:
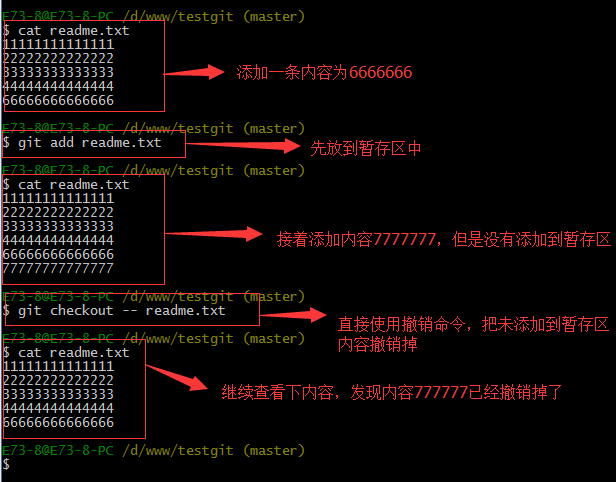
注意:命令git checkout -- readme.txt 中的 -- 很重要,如果没有 -- 的话,那么命令变成创建分支了。
二:删除文件。
假如我现在版本库testgit目录添加一个文件b.txt,然后提交。如下:
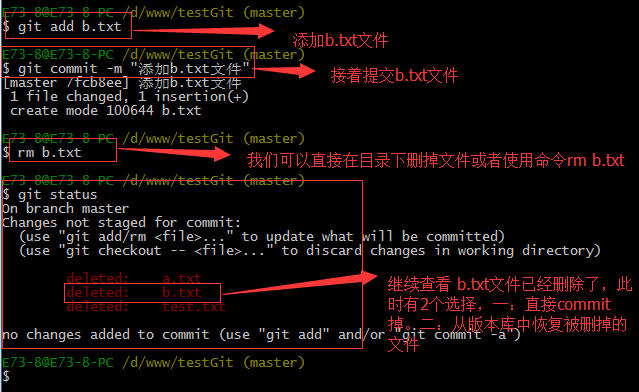
如上:一般情况下,可以直接在文件目录中把文件删了,或者使用如上rm命令:rm b.txt ,如果我想彻底从版本库中删掉了此文件的话,可以再执行commit命令 提交掉,现在目录是这样的,
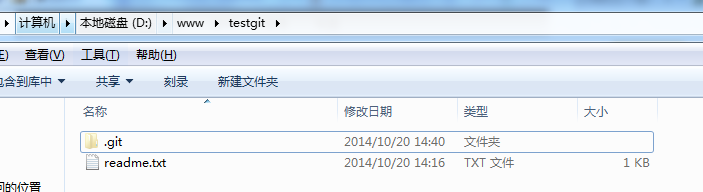
只要没有commit之前,如果我想在版本库中恢复此文件如何操作呢?
可以使用如下命令 git checkout -- b.txt,如下所示:
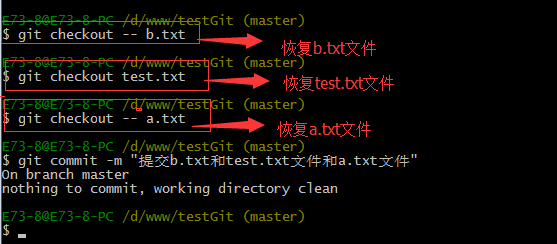
再来看看我们testgit目录,添加了3个文件了。如下所示:

五:远程仓库。
在了解之前,先注册github账号,由于你的本地Git仓库和github仓库之间的传输是通过SSH加密的,所以需要一点设置:
第一步:创建SSH Key。在用户主目录下,看看有没有.ssh目录,如果有,再看看这个目录下有没有id_rsa和id_rsa.pub这两个文件,如果有的话,直接跳过此如下命令,如果没有的话,打开命令行,输入如下命令:
ssh-keygen -t rsa –C “youremail@example.com”, 由于我本地此前运行过一次,所以本地有,如下所示:
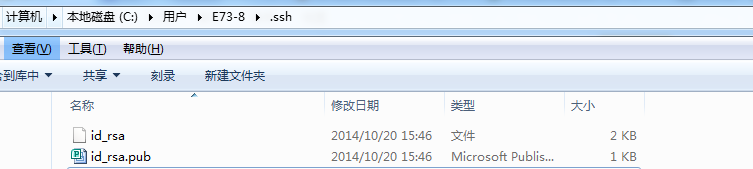
id_rsa是私钥,不能泄露出去,id_rsa.pub是公钥,可以放心地告诉任何人。
第二步:登录github,打开” settings”中的SSH Keys页面,然后点击“Add SSH Key”,填上任意title,在Key文本框里黏贴id_rsa.pub文件的内容。
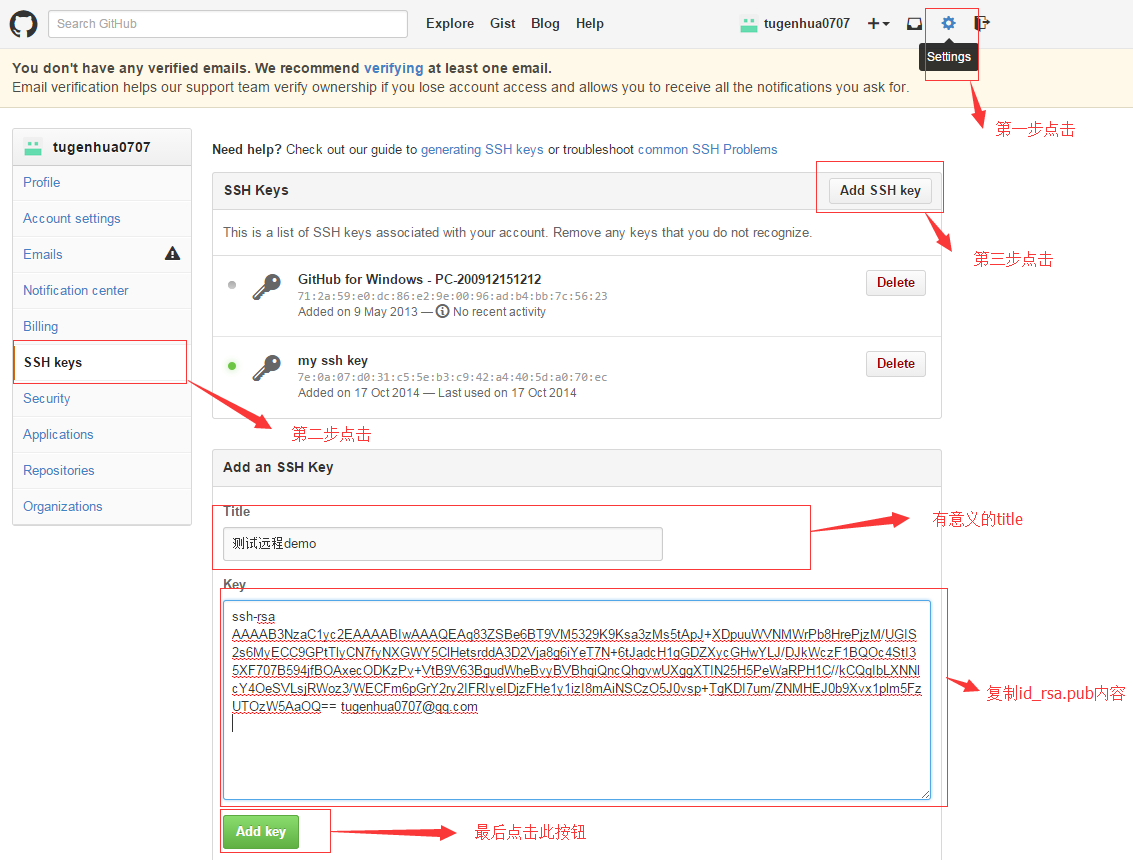
点击 Add Key,你就应该可以看到已经添加的key。
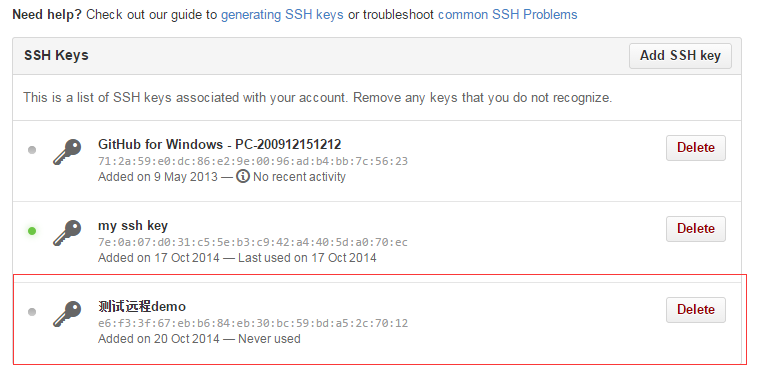
如何添加远程库?
现在的情景是:我们已经在本地创建了一个Git仓库后,又想在github创建一个Git仓库,并且希望这两个仓库进行远程同步,这样github的仓库可以作为备份,又可以其他人通过该仓库来协作。
首先,登录github上,然后在右上角找到“create a new repo”创建一个新的仓库。如下:
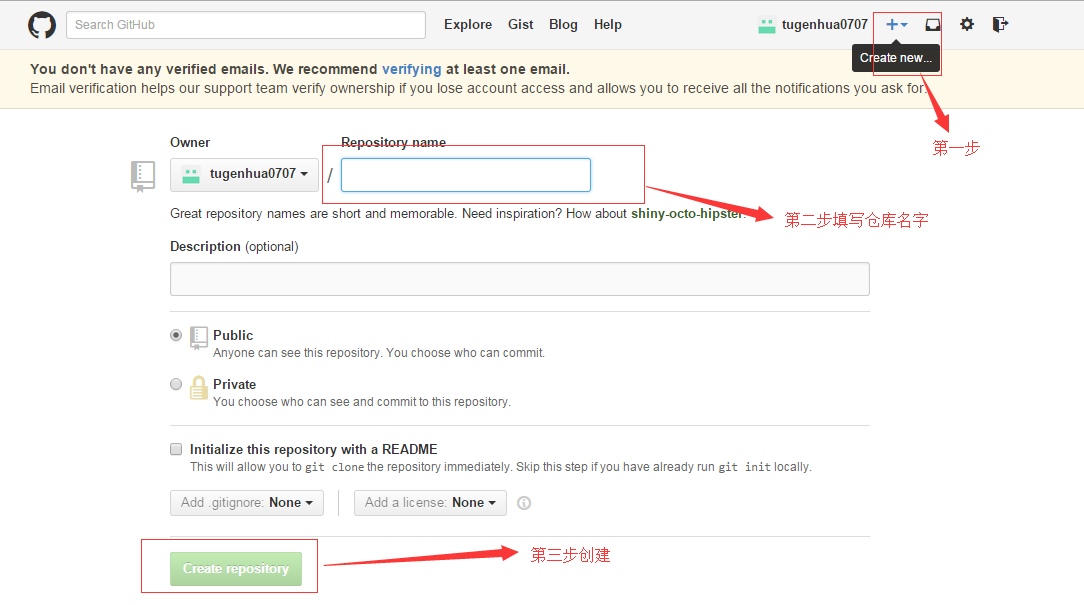
在Repository name填入testgit,其他保持默认设置,点击“Create repository”按钮,就成功地创建了一个新的Git仓库:
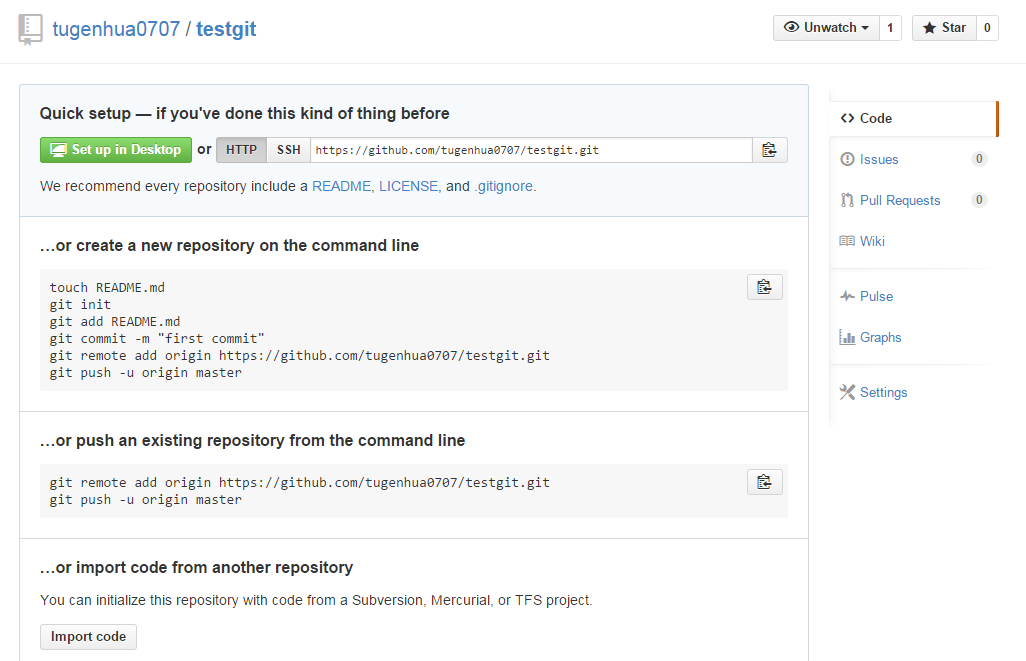
目前,在GitHub上的这个testgit仓库还是空的,GitHub告诉我们,可以从这个仓库克隆出新的仓库,也可以把一个已有的本地仓库与之关联,然后,把本地仓库的内容推送到GitHub仓库。
现在,我们根据GitHub的提示,在本地的testgit仓库下运行命令:git remote add origin https://github.com/tugenhua0707/testgit.git
所有的如下:
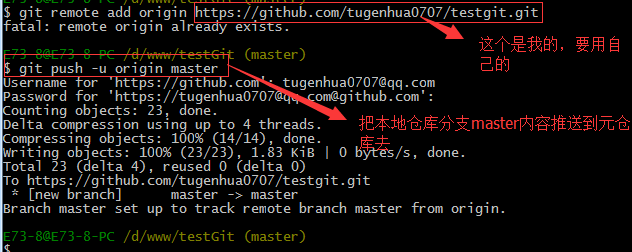
把本地库的内容推送到远程,使用 git push命令,实际上是把当前分支master推送到远程。
由于远程库是空的,我们第一次推送master分支时,加上了 –u参数,Git不但会把本地的master分支内容推送的远程新的master分支,还会把本地的master分支和远程的master分支关联起来,在以后的推送或者拉取时就可以简化命令。推送成功后,可以立刻在github页面中看到远程库的内容已经和本地一模一样了,上面的要输入github的用户名和密码如下所示:
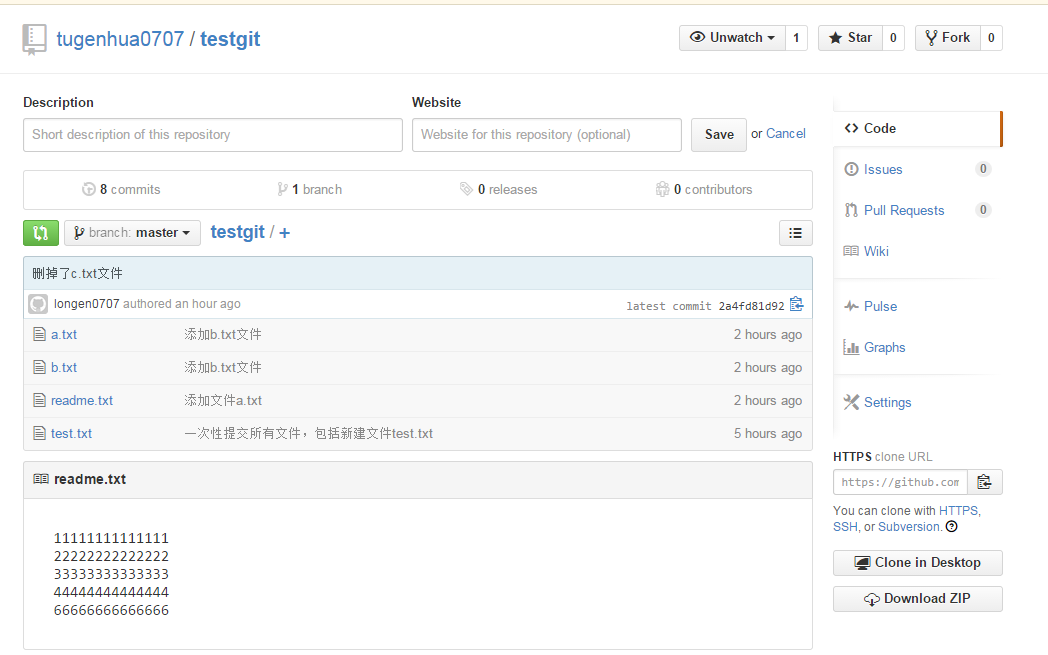
从现在起,只要本地作了提交,就可以通过如下命令:
git push origin master
把本地master分支的最新修改推送到github上了,现在你就拥有了真正的分布式版本库了。
上面我们了解了先有本地库,后有远程库时候,如何关联远程库。
现在我们想,假如远程库有新的内容了,我想克隆到本地来 如何克隆呢?
首先,登录github,创建一个新的仓库,名字叫testgit2.如下:
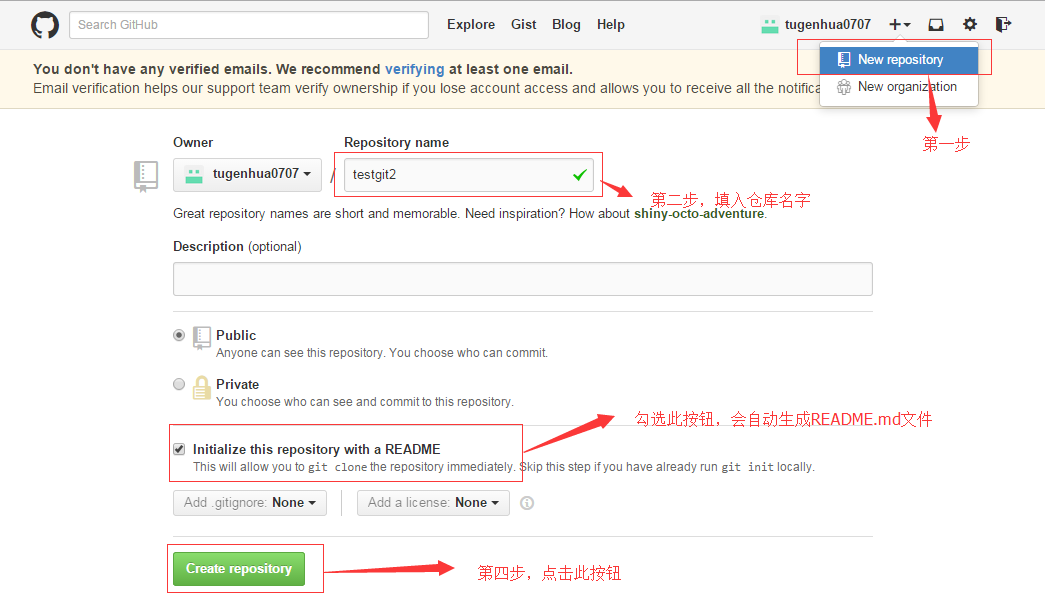
如下,我们看到:
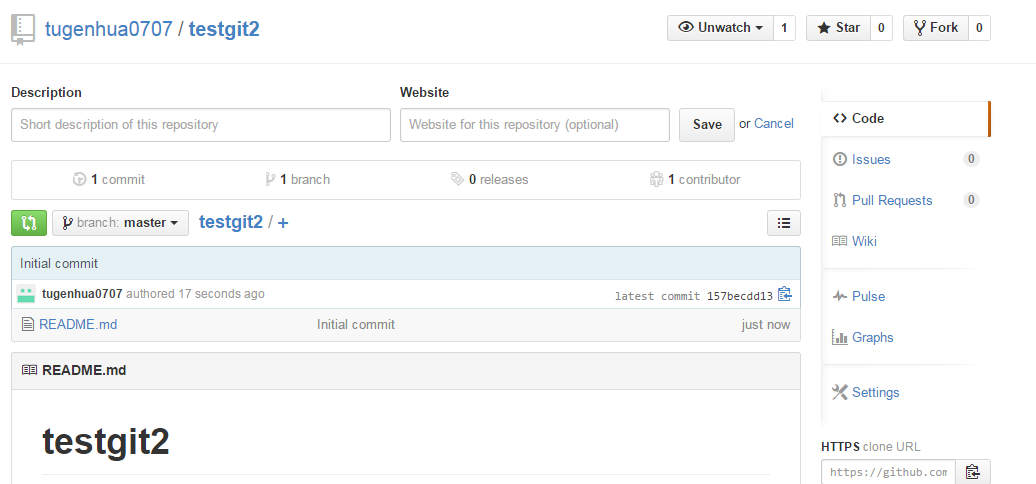
现在,远程库已经准备好了,下一步是使用命令git clone克隆一个本地库了。如下所示:

接着在我本地目录下 生成testgit2目录了,如下所示:
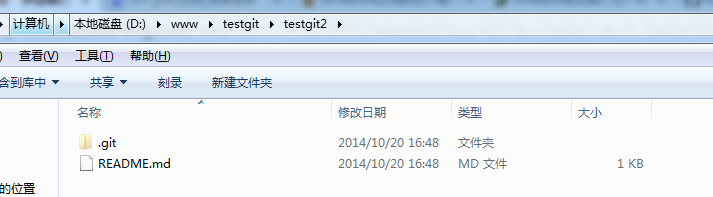
六:创建与合并分支。
在 版本回填退里,你已经知道,每次提交,Git都把它们串成一条时间线,这条时间线就是一个分支。截止到目前,只有一条时间线,在Git里,这个分支叫主分支,即master分支。HEAD严格来说不是指向提交,而是指向master,master才是指向提交的,所以,HEAD指向的就是当前分支。
首先,我们来创建dev分支,然后切换到dev分支上。如下操作:
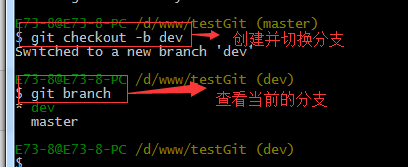
git checkout 命令加上 –b参数表示创建并切换,相当于如下2条命令
git branch dev
git checkout dev
git branch查看分支,会列出所有的分支,当前分支前面会添加一个星号。然后我们在dev分支上继续做demo,比如我们现在在readme.txt再增加一行 7777777777777
首先我们先来查看下readme.txt内容,接着添加内容77777777,如下:
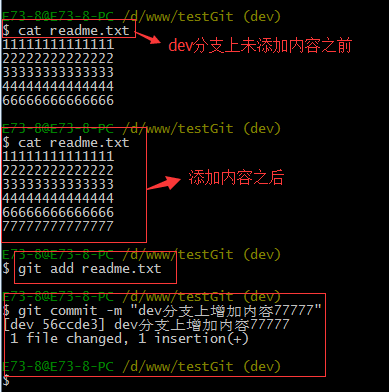
现在dev分支工作已完成,现在我们切换到主分支master上,继续查看readme.txt内容如下:
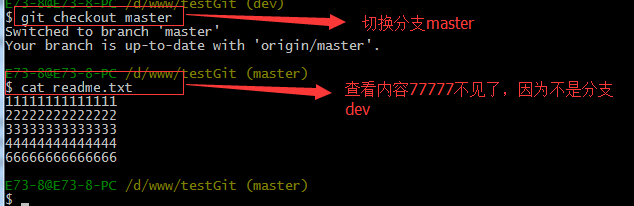
现在我们可以把dev分支上的内容合并到分支master上了,可以在master分支上,使用如下命令 git merge dev 如下所示:
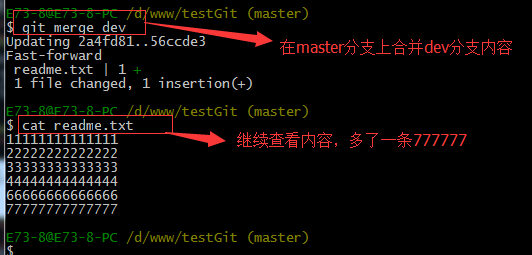
git merge命令用于合并指定分支到当前分支上,合并后,再查看readme.txt内容,可以看到,和dev分支最新提交的是完全一样的。
注意到上面的Fast-forward信息,Git告诉我们,这次合并是“快进模式”,也就是直接把master指向dev的当前提交,所以合并速度非常快。
合并完成后,我们可以接着删除dev分支了,操作如下:
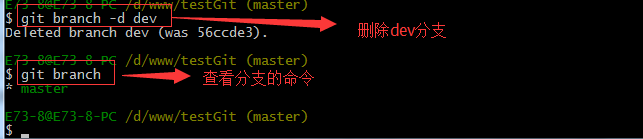
总结创建与合并分支命令如下:
查看分支:git branch
创建分支:git branch name
切换分支:git checkout name
创建+切换分支:git checkout –b name
合并某分支到当前分支:git merge name
删除分支:git branch –d name
如何解决冲突?
下面我们还是一步一步来,先新建一个新分支,比如名字叫fenzhi1,在readme.txt添加一行内容8888888,然后提交,如下所示:
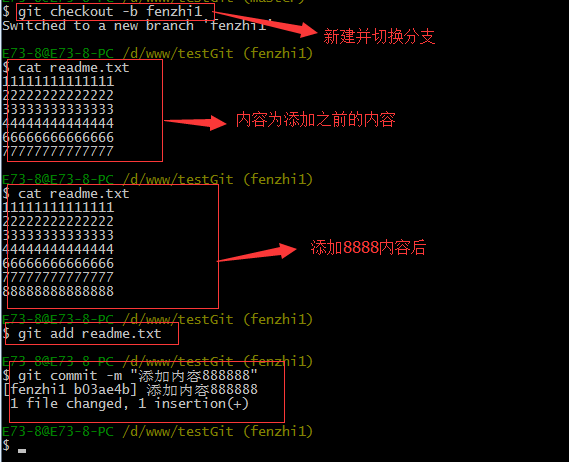
同样,我们现在切换到master分支上来,也在最后一行添加内容,内容为99999999,如下所示:
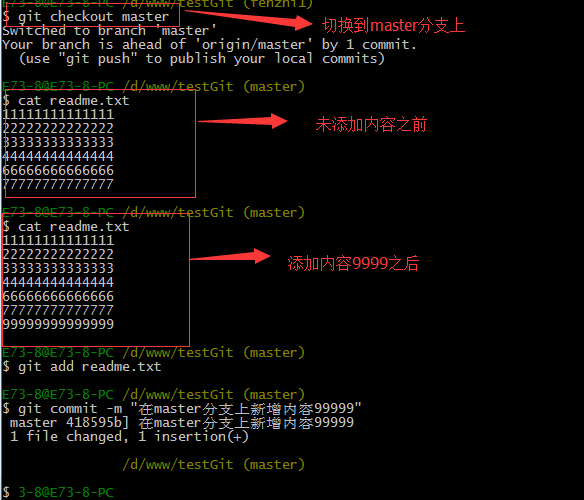
现在我们需要在master分支上来合并fenzhi1,如下操作:
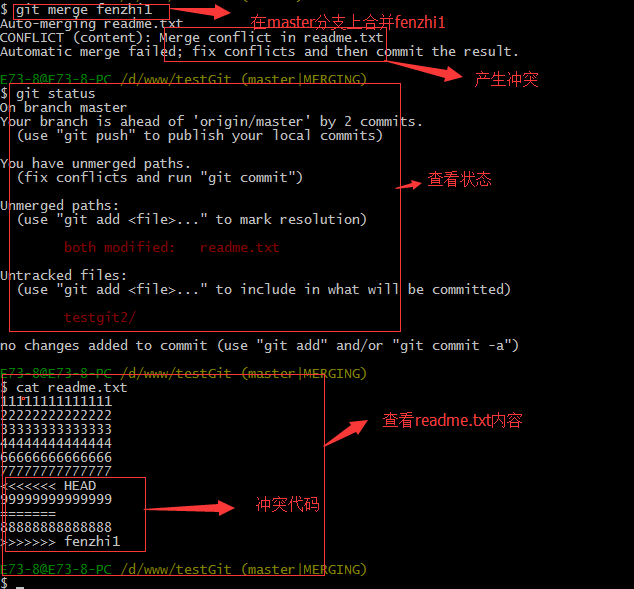
Git用<<<<<<<,=======,>>>>>>>标记出不同分支的内容,其中<<<HEAD是指主分支修改的内容,>>>>>fenzhi1 是指fenzhi1上修改的内容,我们可以修改下如下后保存:
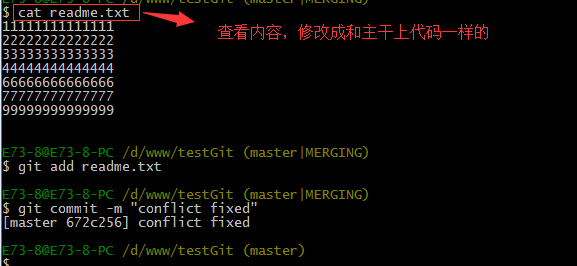
如果我想查看分支合并的情况的话,需要使用命令 git log.命令行演示如下:
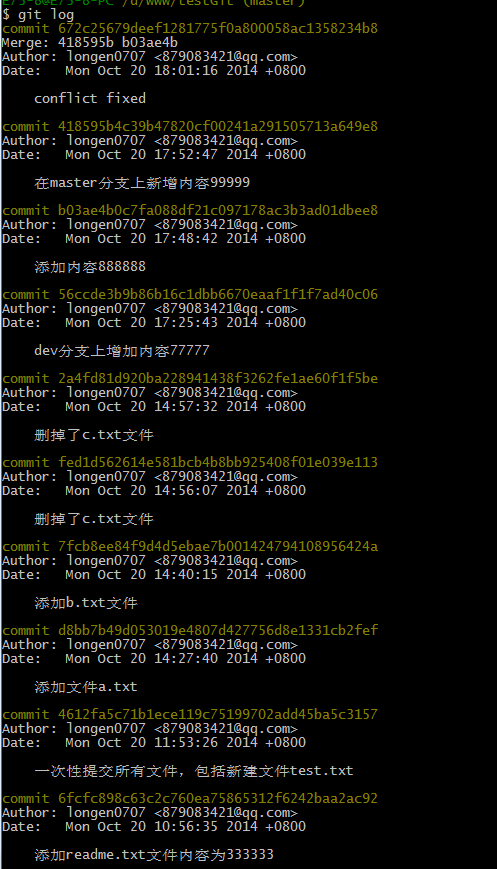
3.分支管理策略。
通常合并分支时,git一般使用”Fast forward”模式,在这种模式下,删除分支后,会丢掉分支信息,现在我们来使用带参数 –no-ff来禁用”Fast forward”模式。首先我们来做demo演示下:
创建一个dev分支。
修改readme.txt内容。
添加到暂存区。
切换回主分支(master)。
合并dev分支,使用命令 git merge –no-ff -m “注释” dev
查看历史记录
截图如下:
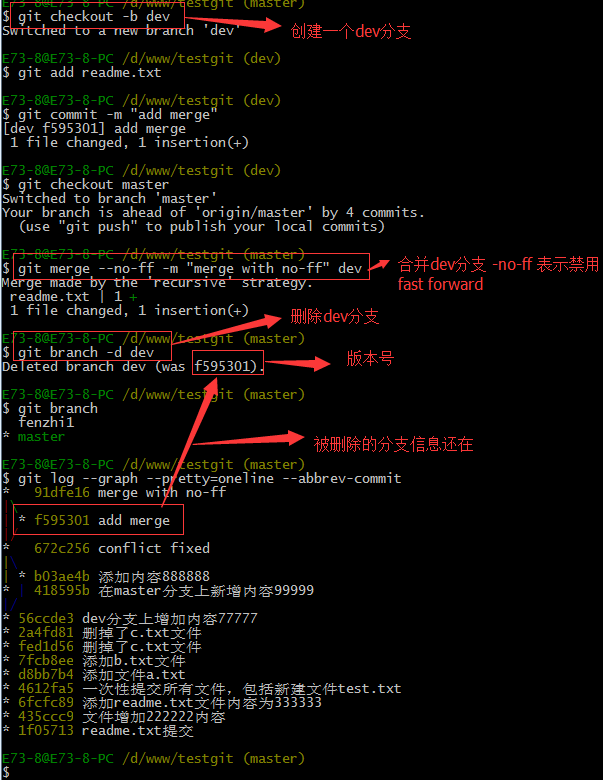
分支策略:首先master主分支应该是非常稳定的,也就是用来发布新版本,一般情况下不允许在上面干活,干活一般情况下在新建的dev分支上干活,干完后,比如上要发布,或者说dev分支代码稳定后可以合并到主分支master上来。
七:bug分支:
在开发中,会经常碰到bug问题,那么有了bug就需要修复,在Git中,分支是很强大的,每个bug都可以通过一个临时分支来修复,修复完成后,合并分支,然后将临时的分支删除掉。
比如我在开发中接到一个404 bug时候,我们可以创建一个404分支来修复它,但是,当前的dev分支上的工作还没有提交。比如如下:
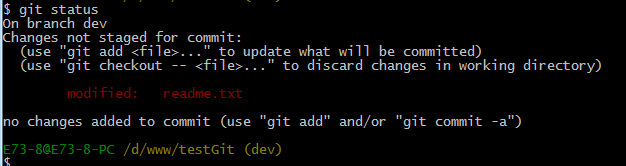
并不是我不想提交,而是工作进行到一半时候,我们还无法提交,比如我这个分支bug要2天完成,但是我issue-404 bug需要5个小时内完成。怎么办呢?还好,Git还提供了一个stash功能,可以把当前工作现场 ”隐藏起来”,等以后恢复现场后继续工作。如下:
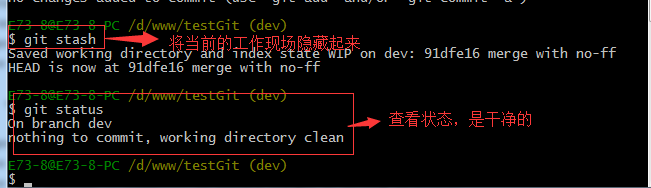
所以现在我可以通过创建issue-404分支来修复bug了。
首先我们要确定在那个分支上修复bug,比如我现在是在主分支master上来修复的,现在我要在master分支上创建一个临时分支,演示如下:
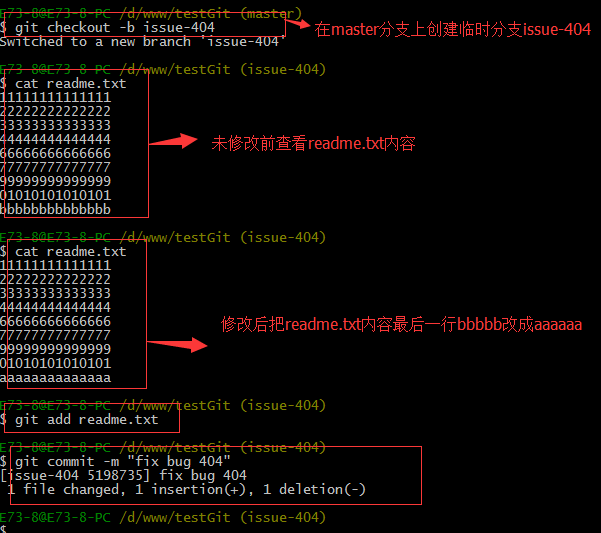
修复完成后,切换到master分支上,并完成合并,最后删除issue-404分支。演示如下:
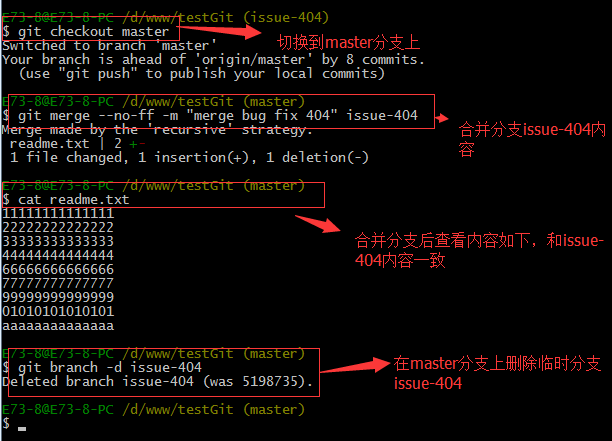
现在,我们回到dev分支上干活了。
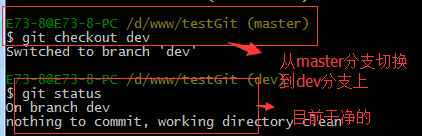
工作区是干净的,那么我们工作现场去哪里呢?我们可以使用命令 git stash list来查看下。如下:
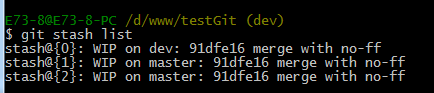
工作现场还在,Git把stash内容存在某个地方了,但是需要恢复一下,可以使用如下2个方法:
1.git stash apply恢复,恢复后,stash内容并不删除,你需要使用命令git stash drop来删除。
2.另一种方式是使用git stash pop,恢复的同时把stash内容也删除了。
演示如下
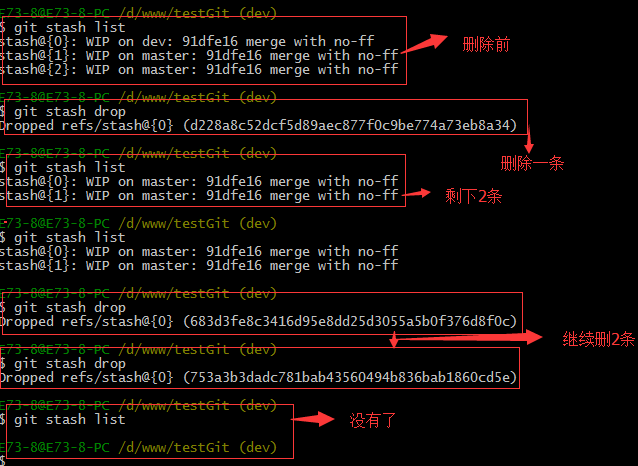
八:多人协作。
当你从远程库克隆时候,实际上Git自动把本地的master分支和远程的master分支对应起来了,并且远程库的默认名称是origin。
要查看远程库的信息 使用 git remote
要查看远程库的详细信息 使用 git remote –v
如下演示:
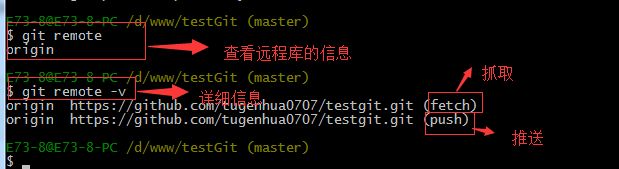
一:推送分支:
推送分支就是把该分支上所有本地提交到远程库中,推送时,要指定本地分支,这样,Git就会把该分支推送到远程库对应的远程分支上:
使用命令 git push origin master
比如我现在的github上的readme.txt代码如下:
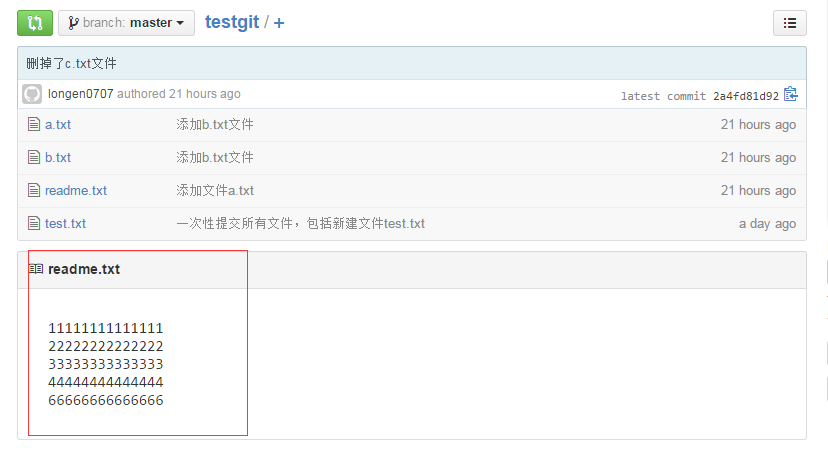
本地的readme.txt代码如下:
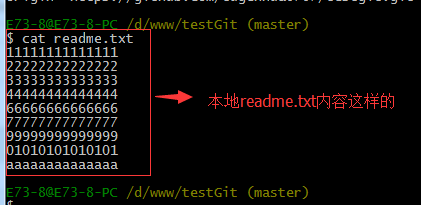
现在我想把本地更新的readme.txt代码推送到远程库中,使用命令如下:
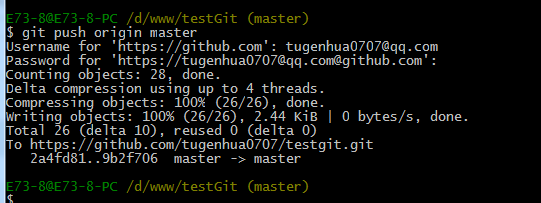
我们可以看到如上,推送成功,我们可以继续来截图github上的readme.txt内容 如下:
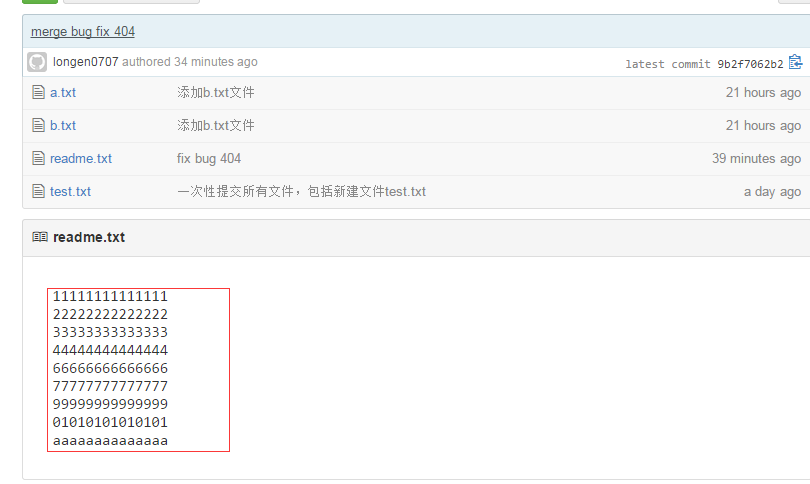
可以看到 推送成功了,如果我们现在要推送到其他分支,比如dev分支上,我们还是那个命令 git push origin dev
那么一般情况下,那些分支要推送呢?
master分支是主分支,因此要时刻与远程同步。
一些修复bug分支不需要推送到远程去,可以先合并到主分支上,然后把主分支master推送到远程去。
二:抓取分支:
多人协作时,大家都会往master分支上推送各自的修改。现在我们可以模拟另外一个同事,可以在另一台电脑上(注意要把SSH key添加到github上)或者同一台电脑上另外一个目录克隆,新建一个目录名字叫testgit2
但是我首先要把dev分支也要推送到远程去,如下
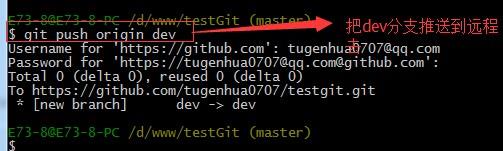
接着进入testgit2目录,进行克隆远程的库到本地来,如下:
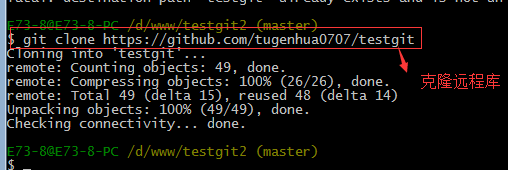
现在目录下生成有如下所示:
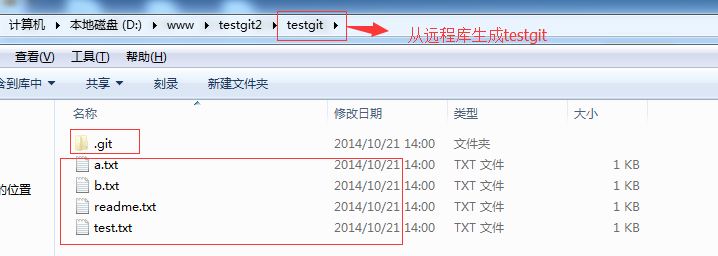
现在我们的小伙伴要在dev分支上做开发,就必须把远程的origin的dev分支到本地来,于是可以使用命令创建本地dev分支:git checkout –b dev origin/dev
现在小伙伴们就可以在dev分支上做开发了,开发完成后把dev分支推送到远程库时。
如下:
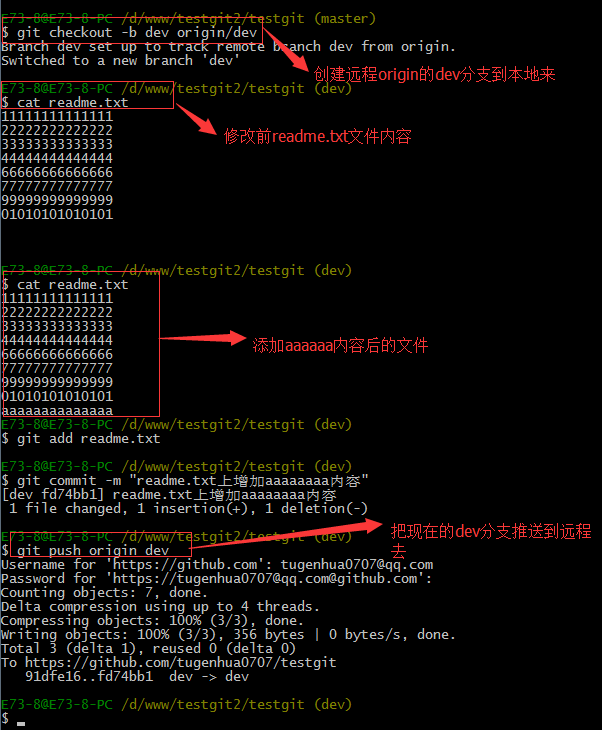
小伙伴们已经向origin/dev分支上推送了提交,而我在我的目录文件下也对同样的文件同个地方作了修改,也试图推送到远程库时,如下:
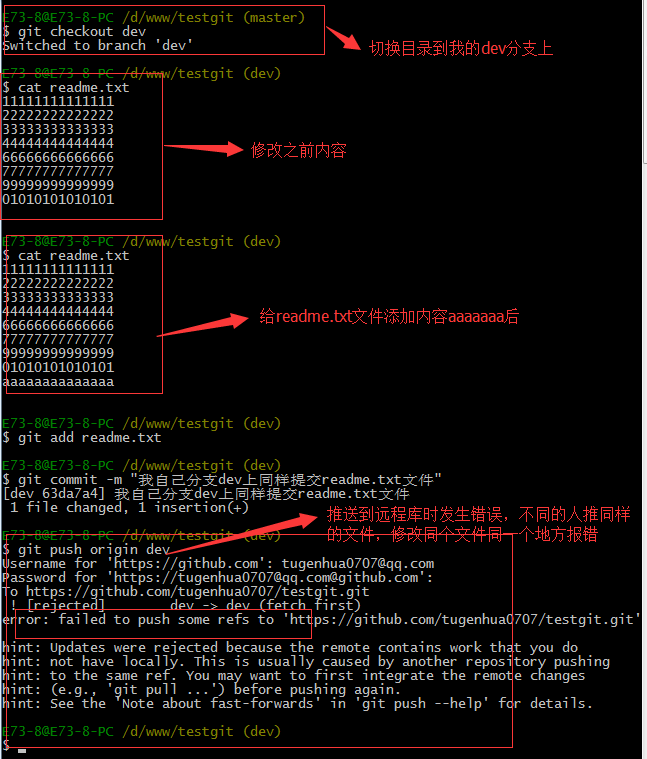
由上面可知:推送失败,因为我的小伙伴最新提交的和我试图推送的有冲突,解决的办法也很简单,上面已经提示我们,先用git pull把最新的提交从origin/dev抓下来,然后在本地合并,解决冲突,再推送。
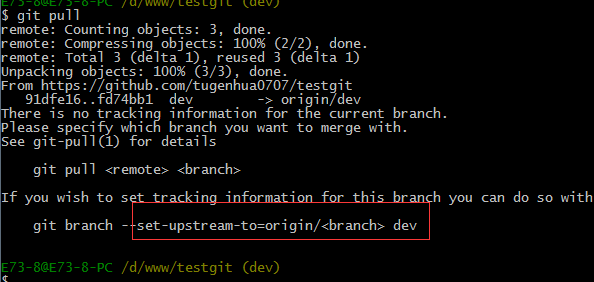
git pull也失败了,原因是没有指定本地dev分支与远程origin/dev分支的链接,根据提示,设置dev和origin/dev的链接:如下:
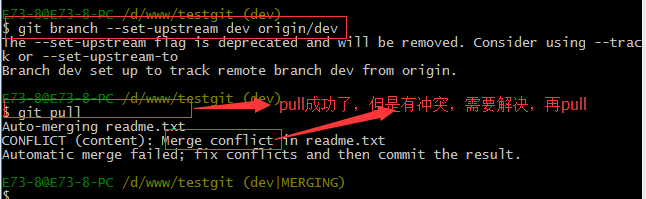
这回git pull成功,但是合并有冲突,需要手动解决,解决的方法和分支管理中的 解决冲突完全一样。解决后,提交,再push:
我们可以先来看看readme.txt内容了。
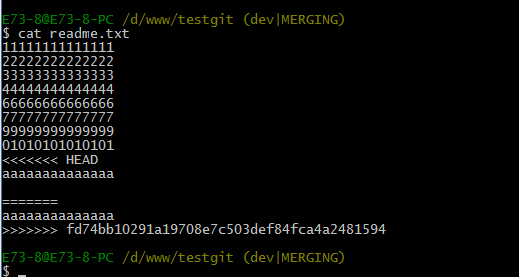
现在手动已经解决完了,我接在需要再提交,再push到远程库里面去。如下所示:
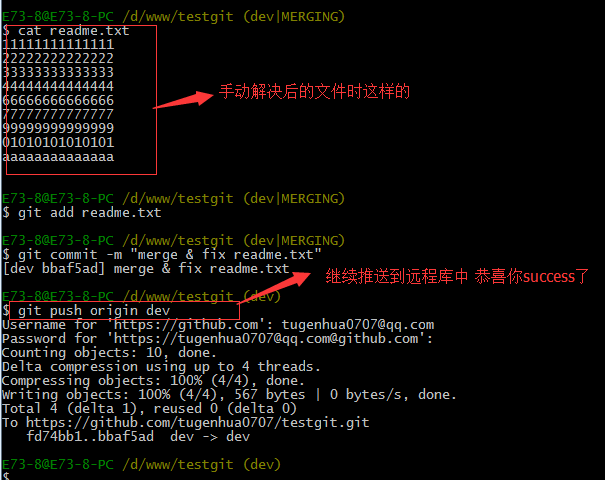
因此:多人协作工作模式一般是这样的:
首先,可以试图用git push origin branch-name推送自己的修改.
如果推送失败,则因为远程分支比你的本地更新早,需要先用git pull试图合并。
如果合并有冲突,则需要解决冲突,并在本地提交。再用git push origin branch-name推送。
感谢龙恩的贡献:http://www.cnblogs.com/tugenhua0707/p/4050072.html
<hr/><hr/>参考阮老师整理的部分命令:http://www.ruanyifeng.com/blog/2015/12/git-cheat-sheet.html。
一、新建代码库
# 在当前目录新建一个Git代码库
$ git init
# 新建一个目录,将其初始化为Git代码库
$ git init [project-name] # 下载一个项目和它的整个代码历史
$ git clone [url]
二、配置# 显示当前的Git配置
$ git config --list
# 编辑Git配置文件
$ git config -e [--global] # 设置提交代码时的用户信息
$ git config [--global] user.name &#34;[name]&#34;
$ git config [--global] user.email &#34;[email address]&#34;
三、增加/删除文件# 添加指定文件到暂存区
$ git add [file1] [file2] ... # 添加指定目录到暂存区,包括子目录
$ git add [dir] # 添加当前目录的所有文件到暂存区
$ git add . # 添加每个变化前,都会要求确认 # 对于同一个文件的多处变化,可以实现分次提交
$ git add -p
# 删除工作区文件,并且将这次删除放入暂存区
$ git rm [file1] [file2] ... # 停止追踪指定文件,但该文件会保留在工作区
$ git rm --cached [file] # 改名文件,并且将这个改名放入暂存区
$ git mv [file-original] [file-renamed]
四、代码提交# 提交暂存区到仓库区
$ git commit -m [message] # 提交暂存区的指定文件到仓库区
$ git commit [file1] [file2] ... -m [message] # 提交工作区自上次commit之后的变化,直接到仓库区
$ git commit -a
# 提交时显示所有diff信息
$ git commit -v
# 使用一次新的commit,替代上一次提交 # 如果代码没有任何新变化,则用来改写上一次commit的提交信息
$ git commit --amend -m [message] # 重做上一次commit,并包括指定文件的新变化
$ git commit --amend [file1] [file2] ...
五、分支# 列出所有本地分支
$ git branch
# 列出所有远程分支
$ git branch -r
# 列出所有本地分支和远程分支
$ git branch -a
# 新建一个分支,但依然停留在当前分支
$ git branch [branch-name] # 新建一个分支,并切换到该分支
$ git checkout -b [branch] # 新建一个分支,指向指定commit
$ git branch [branch] [commit] # 新建一个分支,与指定的远程分支建立追踪关系
$ git branch --track [branch] [remote-branch] # 切换到指定分支,并更新工作区
$ git checkout [branch-name] # 切换到上一个分支
$ git checkout - # 建立追踪关系,在现有分支与指定的远程分支之间
$ git branch --set-upstream [branch] [remote-branch] # 合并指定分支到当前分支
$ git merge [branch] # 选择一个commit,合并进当前分支
$ git cherry-pick [commit] # 删除分支
$ git branch -d [branch-name] # 删除远程分支
$ git push origin --delete [branch-name]
$ git branch -dr [remote/branch]
六、标签# 列出所有tag
$ git tag
# 新建一个tag在当前commit
$ git tag [tag] # 新建一个tag在指定commit
$ git tag [tag] [commit] # 删除本地tag
$ git tag -d [tag] # 删除远程tag
$ git push origin :refs/tags/[tagName] # 查看tag信息
$ git show [tag] # 提交指定tag
$ git push [remote] [tag] # 提交所有tag
$ git push [remote] --tags
# 新建一个分支,指向某个tag
$ git checkout -b [branch] [tag]
七、查看信息# 显示有变更的文件
$ git status
# 显示当前分支的版本历史
$ git log
# 显示commit历史,以及每次commit发生变更的文件
$ git log --stat
# 搜索提交历史,根据关键词
$ git log -S [keyword] # 显示某个commit之后的所有变动,每个commit占据一行
$ git log [tag] HEAD --pretty=format:%s
# 显示某个commit之后的所有变动,其&#34;提交说明&#34;必须符合搜索条件
$ git log [tag] HEAD --grep feature
# 显示某个文件的版本历史,包括文件改名
$ git log --follow [file]
$ git whatchanged [file] # 显示指定文件相关的每一次diff
$ git log -p [file] # 显示过去5次提交
$ git log -5 --pretty --oneline
# 显示所有提交过的用户,按提交次数排序
$ git shortlog -sn
# 显示指定文件是什么人在什么时间修改过
$ git blame [file] # 显示暂存区和工作区的差异
$ git diff
# 显示暂存区和上一个commit的差异
$ git diff --cached [file] # 显示工作区与当前分支最新commit之间的差异
$ git diff HEAD
# 显示两次提交之间的差异
$ git diff [first-branch]...[second-branch] # 显示今天你写了多少行代码
$ git diff --shortstat &#34;@{0 day ago}&#34; # 显示某次提交的元数据和内容变化
$ git show [commit] # 显示某次提交发生变化的文件
$ git show --name-only [commit] # 显示某次提交时,某个文件的内容
$ git show [commit]:[filename] # 显示当前分支的最近几次提交
$ git reflog
八、远程同步# 下载远程仓库的所有变动
$ git fetch [remote] # 显示所有远程仓库
$ git remote -v
# 显示某个远程仓库的信息
$ git remote show [remote] # 增加一个新的远程仓库,并命名
$ git remote add [shortname] [url] # 取回远程仓库的变化,并与本地分支合并
$ git pull [remote] [branch] # 上传本地指定分支到远程仓库
$ git push [remote] [branch] # 强行推送当前分支到远程仓库,即使有冲突
$ git push [remote] --force
# 推送所有分支到远程仓库
$ git push [remote] --all
九、撤销# 恢复暂存区的指定文件到工作区
$ git checkout [file] # 恢复某个commit的指定文件到暂存区和工作区
$ git checkout [commit] [file] # 恢复暂存区的所有文件到工作区
$ git checkout . # 重置暂存区的指定文件,与上一次commit保持一致,但工作区不变
$ git reset [file] # 重置暂存区与工作区,与上一次commit保持一致
$ git reset --hard
# 重置当前分支的指针为指定commit,同时重置暂存区,但工作区不变
$ git reset [commit] # 重置当前分支的HEAD为指定commit,同时重置暂存区和工作区,与指定commit一致
$ git reset --hard [commit] # 重置当前HEAD为指定commit,但保持暂存区和工作区不变
$ git reset --keep [commit] # 新建一个commit,用来撤销指定commit # 后者的所有变化都将被前者抵消,并且应用到当前分支
$ git revert [commit] # 暂时将未提交的变化移除,稍后再移入
$ git stash
$ git stash pop
相关标签:Html/CSSJavaScript前端工具
作者: 蘇小小
链接:http://www.imooc.com/article/20411
来源:慕课网 |
|